手順1 windsurfプラグインをインストール
下の画像①の様に「ヘルプ」 => 「新規ソフトウェアのインストール」をクリック
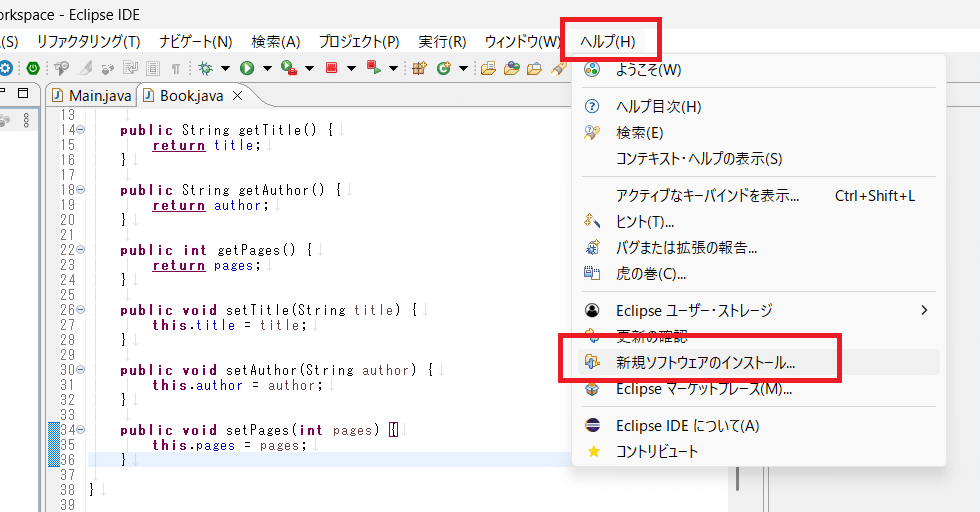
画像1
下の画像2-①の作業対象に https://exafunction.github.io/codeium-eclipse/ を張り付けたあとに②のCodeiumにチェックを入れ、③の「次へ」をクリック
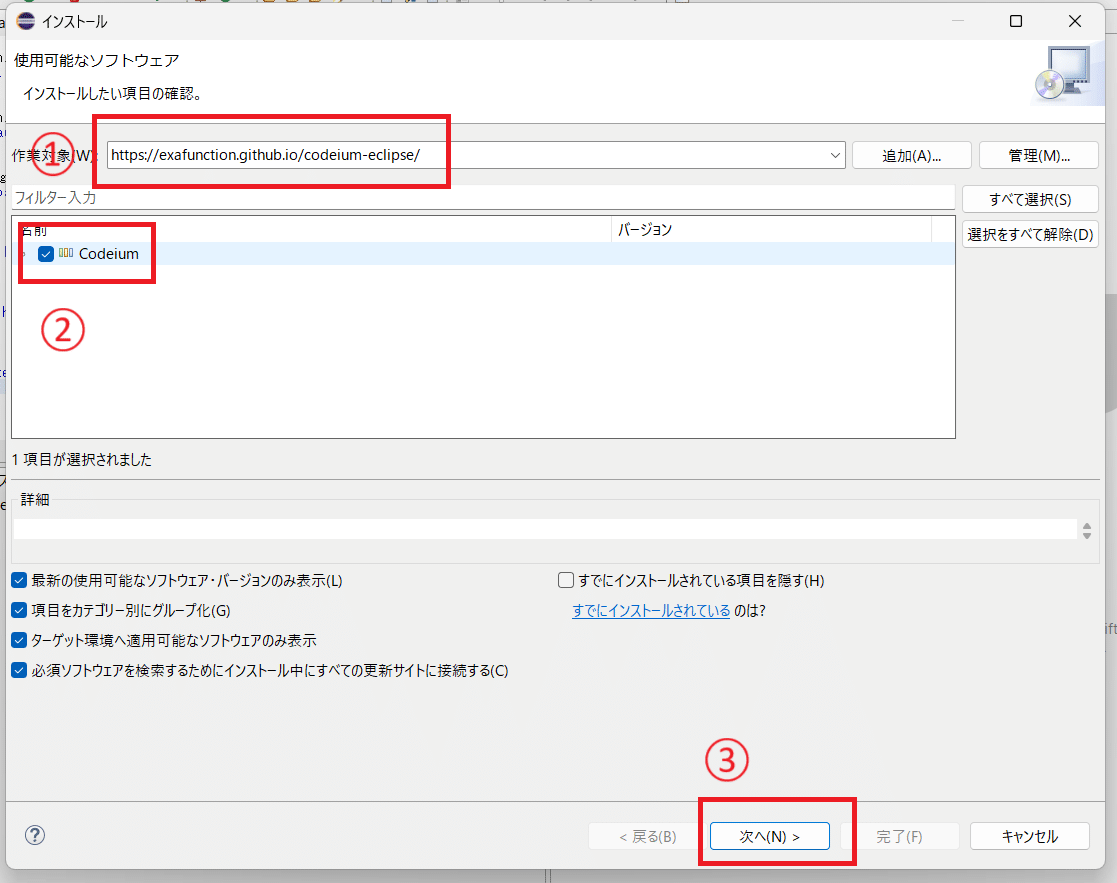
画像2
画像3のようなインストール詳細画面になるのでそのまま「完了」をクリック
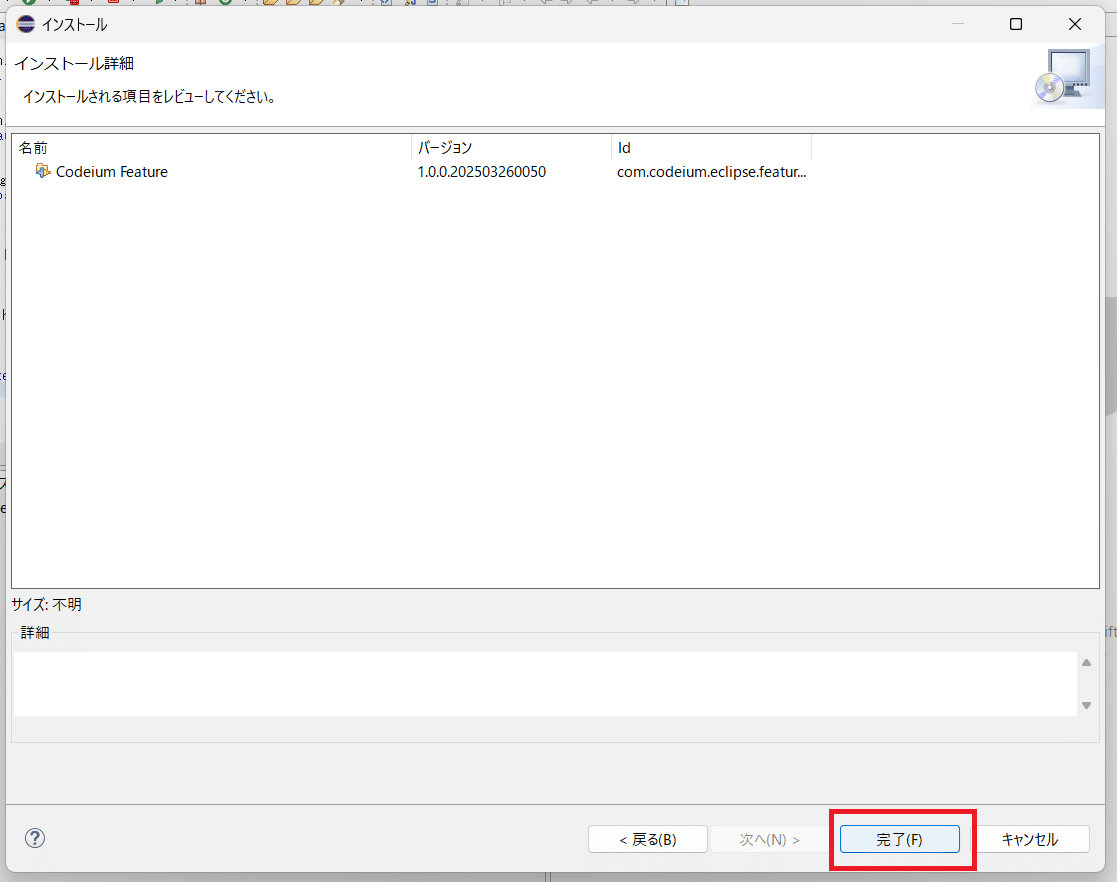
画像3
下の画像4の様に、コンテンツの信頼の画面が出てきます。「すべて選択」をクリックした後に、「選択項目を信頼」をクリック
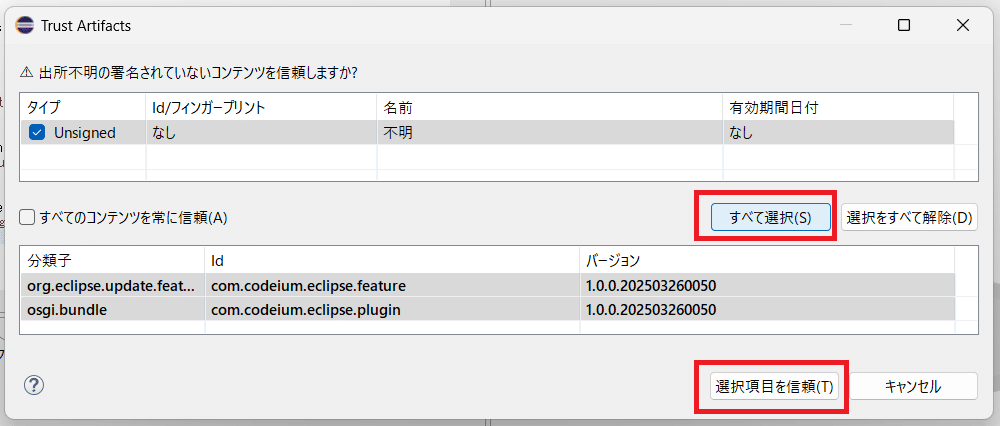
画像4
インストールのための操作は以上で終了です。インストールが始まりますが、時間がかかります。
2. 生成AIの利用
プラグインインストールが終了したら、適当なブラウザが立ち上がり、下の画像5の様なwindsurfのログイン画面が表示されます。ログインすることによりEclipseから生成AIを利用できます。
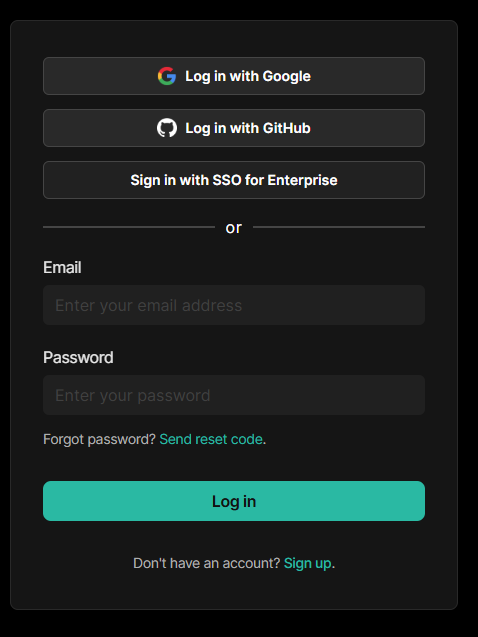
画像5
Eclipseの画面右下の「Codeium Show Chat」をクリックすると画像6の様に画面右に生成AIとのチャット画面が開かれます。
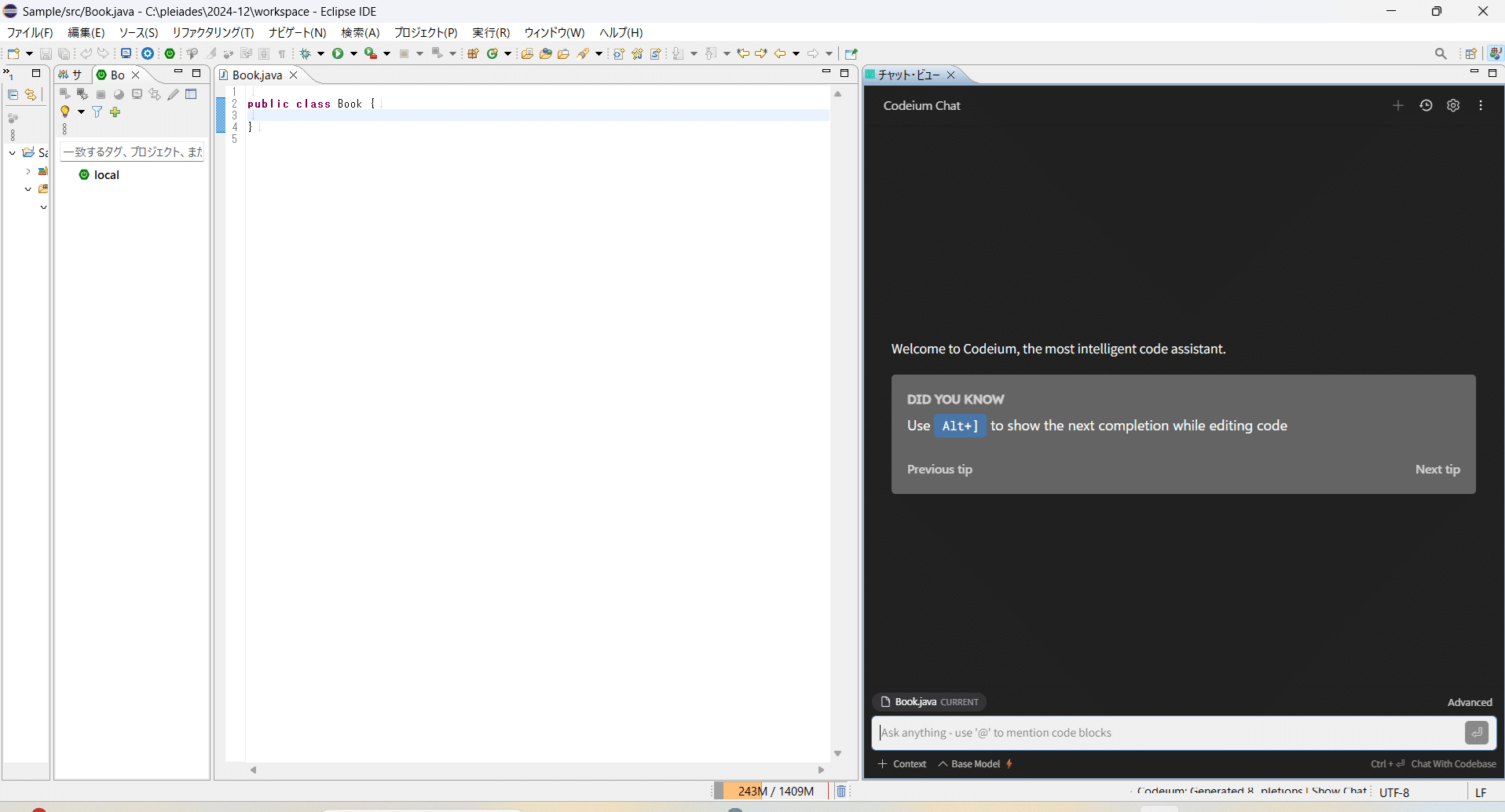
画像6
3. プラグインでできること
コード補完
AIがコードを予測して補完を提案します。下の画像7はBookクラスを作成後に p とだけ入力した直後に、フィールドやコンストラクタをAIが続きを予測して補完を提案する様子です。影がついている箇所がAIの提案内容で、それを採択する場合は「Tab」キーをクリック。拒否する場合はスペースなどの別のキーをクリックしてください。
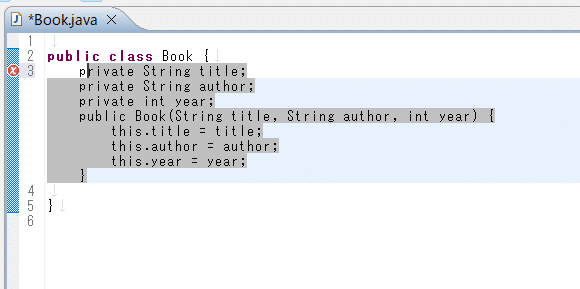
画像7
プロジェクト内のファイルについて生成AIに相談
AIとのチャットはたんなる会話だけではありません。生成AIにプロジェクト内のファイルを認識させてその上で会話をすることができます。
画像8の様にチャット画面下部の「Context」をクリックすると、「Files」や「Directories」などを選択しプロジェクト内のディレクトリやファイルを選択できます。そのうえでAIに質問することで効率の良いやり取りができます。
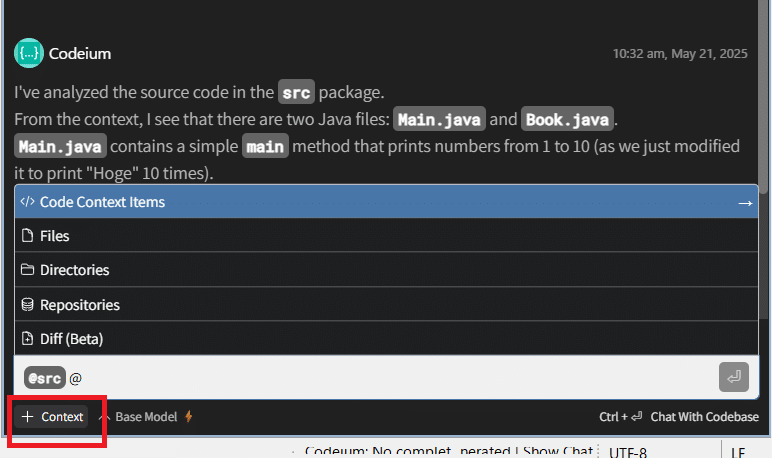
画像8