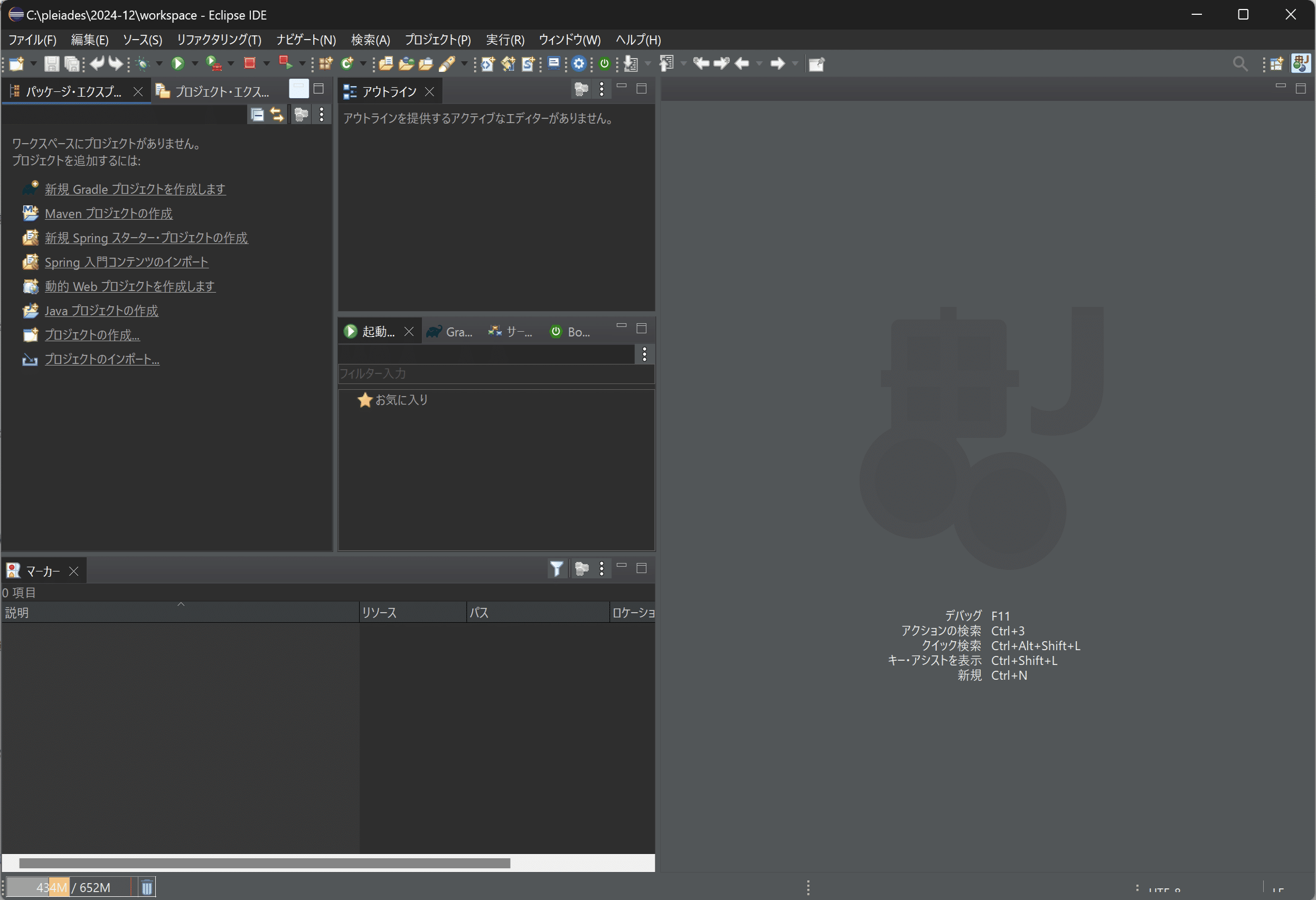注意
step
1Pleiadesのサイトにアクセス
Pleiadesは、Javaの統合開発環境であるEclipseを日本語化するプラグインです。ここでは、Eclipse本体とPleiadesがパッケージングされたPleiades All in Oneのインストール方法を紹介します。
下記のサイトにアクセスし「Eclipse 2024」をクリックして、ダウンロードページへ進みます。
Eclipseのバージョンによる違い
第4版はJakarta EEによるサーブレット/JSPの開発手法を解説しています。Eclipse 2022以前のバージョンでは、Jakara EEではなくJava EEを使用する設定にデフォルトでなっているため、Eclipse 2022以前を選択しないよう注意してください(Java EEによる開発は第3版で解説しています)。
また、Eclipse 2023にはWTPプラグインの不具合が見つかっています(参照)。そのため、必ずEclipse2024をダウンロードしてください。

step
2Pleiadesのダウンロード
Javaの「Download」をクリックします。

画面が切り替わり、ダウンロードが自動で開始されます。開始されない場合は、表示されたURLをクリックして直接ダウンロードしてください。

ブラウザにMicrosft Edgeを使用している場合、ダウンロードができないメッセージが表示されることがあります。
この表示された場合は、「⋯」をクリックし、「保存」を選択してください。さらに、開いたウィンドウの「詳細表示」をクリックし、「保持する」選択します。
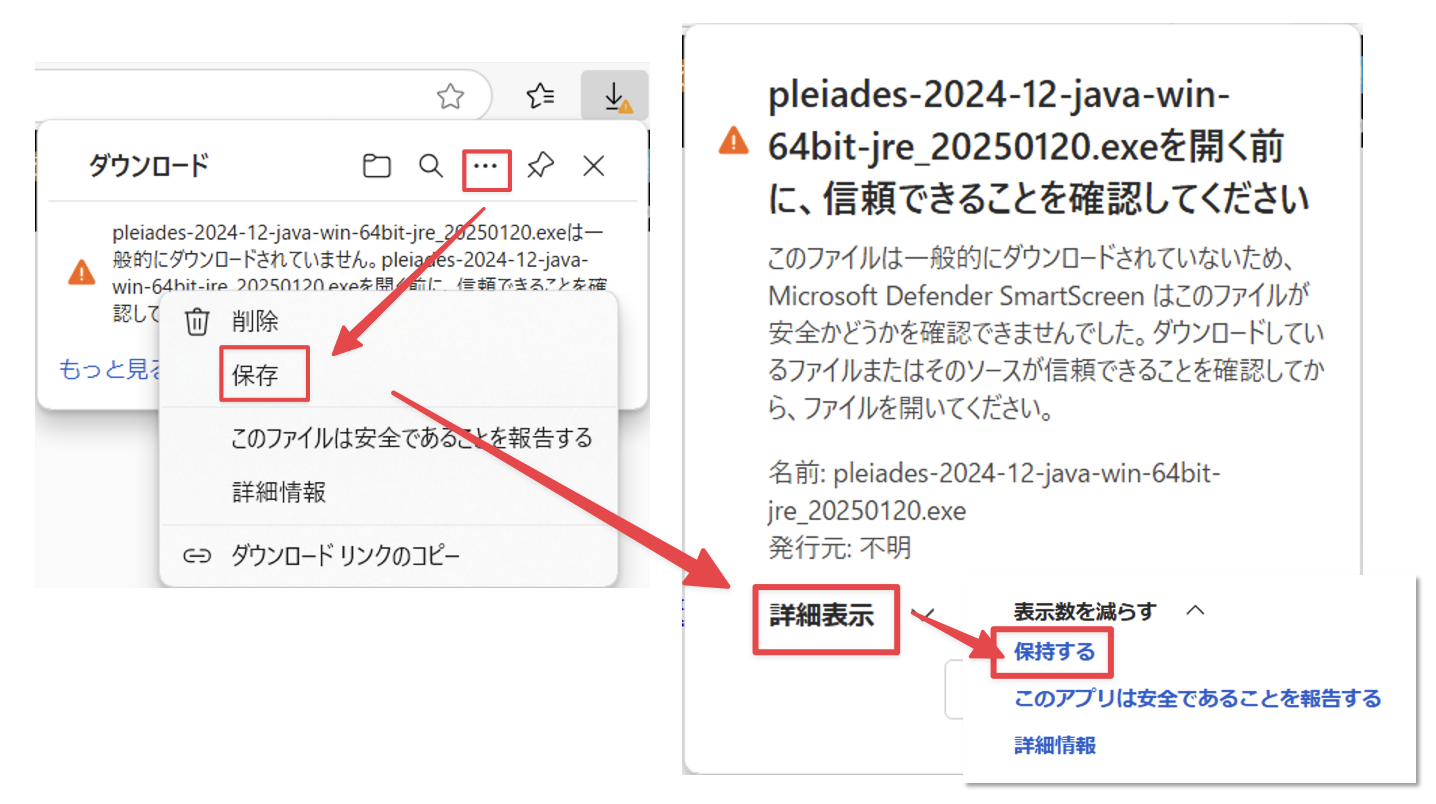
step
3Pleiadesのインストール
ダウンロードしたexeファイルを実行します。(OSの環境によりファイルのアイコンは異なる場合があります。また、Pleiadesのバージョンが異なる場合、ファイル名が若干異なります)

作成先(インストール先)フォルダを選択し(※)、「解凍」を押します。デフォルトでは、Cドライブ直下にpleiadesフォルダが作成され、さらにそのフォルダ内にバージョン番号(図では2024-12)が作成され、そこにpleiadesがインストールされます。
※ 作成先フォルダ(インストール先)を変更する場合は、注意書きをよく読み変更してください。インストール先の指定を誤ると、正しく動作しないことがあるため、基本的は変更しないことを推奨します。以降は変更していない前提で解説します。
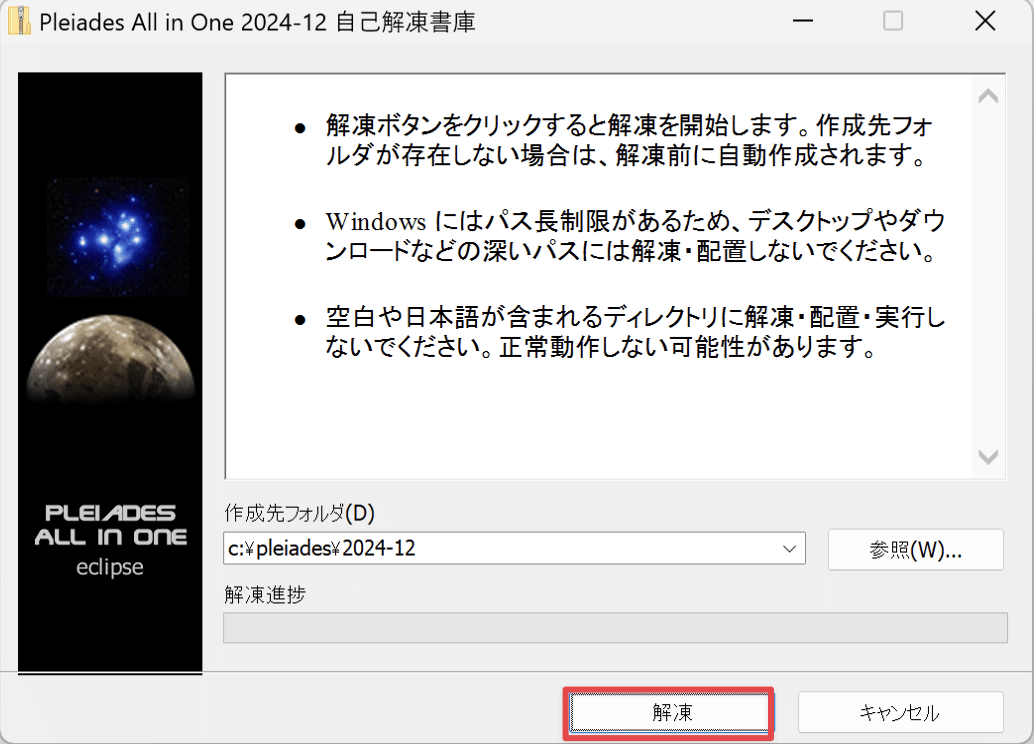
解凍完了後のフォルダイメージです。Cドライブを開き「pleiades」フォルダが表示されることを確認してください。

pleiadesフォルダを開き、インストールしたバージョン名のフォルダを開きます。(画像は、2024-12バージョンをインストールした例)

以下のようなフォルダやファイルが配置されていることを確認します。eclipseフォルダ内に、Eclipseの実行ファイル(eclipse.exe)が格納されています。

step
4Eclipseの実行
「eclipse」フォルダを開き、「eclipse.exe」を実行し、Eclipseを起動します。

ワークスペース(作成したソースコードなどのファイルを保存する場所)の設定画面が表示されます。任意のフォルダを指定し「起動」をクリックします。
以降はデフォルトの「../workspace」を選択した前提に解説いたします。この場合は、C:¥pleiades¥<バージョン名>¥workspaceがワークスペースとなります。

Eclipseの画面が表示されたら、インストール完了です。