step
1MySQLのサイトにアクセス
ここでは、コマンドプロンプトでデータの読み書きが可能な「MySQL Community Server」のインストール方法を紹介します。
オラクル社 MySQL https://www.mysql.com/jp/
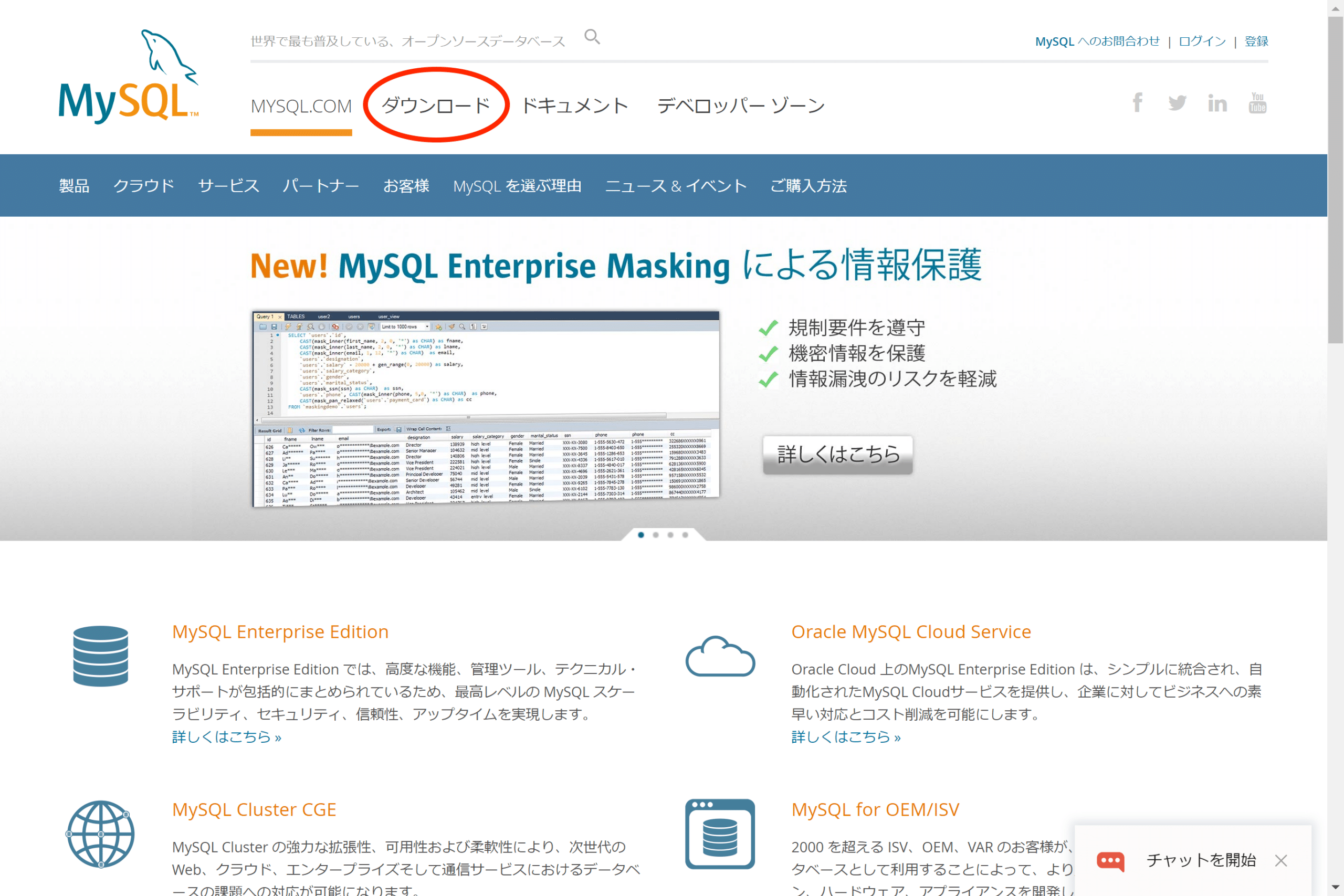
トップページの「ダウンロード」タブをクリックすると、ダウンロードページに移動します。
step
2MySQL Community Serverのダウンロード
サイトから最新のMySQLを入手します。
「MySQL Downloads」ページ下部の「MySQL Community Server(GPL)」にある「Community (GPL) Downloads »」のリンクをクリックします。

「MySQL Community Downloads」にある「MySQL Community Server」のリンクをクリックします。

「Select Operating System:」を「Microsoft Windows」に選択し、 「Windows (x86, 32 & 64-bit),MySQL Installer MSI」が表示されている事を確認したら、「Go to Download Page >」をクリックします。

MySQLインストーラは32ビットですが、32ビットと64ビットの両方のバイナリがインストールされます。
「Download」ボタンは二つありますが、「インストール作業中にダウンロードが可能な環境であれば、上のサイズが小さい方のインストーラを使ってインストールすることもできます(「mysql-installer-web-community-8.0.19.0.msi」のダウンロード)。

Oracleアカウントでのログイン、またはユーザ登録を求められますが、必要のない場合は、下の「No thanks, just start my download.」を選択すればダウンロードが始まります。インストーラを適当な場所に保存します。

step
3MySQL Community Serverのインストール
保存したMSIファイルを実行するとインストーラが起動します。
ライセンスが表示されますので、「I accept the license terms」にチェックを入れ、同意して次に進みます。

セットアップする内容を選択します。ここでは最小限の機能のみをインストールするため、「Server only」を選択します。そのほか、インストール先やデータの保存先を確認し、次へ進みます。

インストールされる内容の一覧が表示されます。問題がなければ「Excecute」をクリックします。

インストールはこれで終了ですが、引き続き環境設定を行うため、次へ進みます。
step
4環境の設定
インストールに続いて、環境を設定していきます。次へ進みましょう。

「Standalone MySQL Server / Classic MySQL Replication」が選択されている状態で「Next >」で次へ進みます。

Server Configuration Type
MySQLをインストールしたコンピュータのタイプを選択します。これは、MySQLに割り当てられるシステムリソースに影響します。通常のサーバであれば「Server Machine」、開発用やスペックの低いサーバでは「Development Machine」を選択するとよいでしょう。
Connectivity
ネットワークによる接続を許可する場合は、「TCP/IP」にチェックを入れます。Firewallを開放する場合は、「Open Firewall port for network access」にもチェックします。
Advanced Configuration
更に設定を行っていくために、「Show Advanced Options」にチェックを入れます。

「Next >」で次へ進みます。
Use Strong Password Encryption for Authentication(RECOMMENDED)
パスワードの認証方法としてMySQL8.0より新たに追加されたSHA-256を仕様した強力なパスワード暗号化を使用する方法です。(推奨)キャッシュを利用して高速化も図るため、8.0以前のデータを利用することが無ければこちらを選択するとよいでしょう。

「Next >」で次へ進みます。
Root Account Password
ルート権限を持つ管理者のパスワードをご自身で設定します。
MySQL User Accounts
MySQLに接続するユーザを登録します。

「Next >」で次へ進みます。
Windows Service Details
「Windows Service Name」には、Windowsのサービスに登録される名前を入力します。「Start the MySQL Server at System Startup」にチェックを入れると、マシン起動時にMySQLのサービスを自動的に起動します。「Run Windows Service as …」は、サービスを実行するアカウントを決定しますが、通常は「Standard System Account」で問題ないでしょう。

Logging Options
必要なログの種類とログファイル名を設定します。特に必要がなければ、デフォルト設定のままでよいでしょう。

Advanced Options
「Server ID」ではデータベースサーバーに振られるユニークIDを、「Table Names Case」ではテーブル名やデータベース名をストアする際、大文字小文字を保持させるかを決めます。通常であれば大文字小文字を区別しない「Lower Case」で問題ないでしょう。

「Apply Configuration」で設定された項目が確認できれば、「Execute」でインストールを実行します。

設定とインストールが終了したら、次の確認画面へ進みます。

MySQLインストールの完了です。「Next」を押し、次の「Installation Complete」画面で「Finish」を押下すると、インストーラが終了します。

step
5MySQLへの接続
インストール後、スタートメニューに作成された「MySQL」から、「MySQL 8.0 Command Line Client」を実行します。
管理者パスワードの入力待ちになりますので、環境設定した管理者のパスワードを入力します。

正しいパスワードを入力すると、MySQLへの接続が成功します。
