0.事前に準備するもの
- Pythonの開発環境。この記事ではVScodeで開発を行う事を前提とする。
- Pythonが参照するフォルダ。この記事では「sample」という名前のフォルダを事前に作っている。
- 外部ライブラリのファイルをまとめたフォルダ。この記事ではフォルダ名を「packages」とする。このpackagesフォルダの中は、「⚫︎⚫︎⚫︎.whl」というwhlファイルがたくさん入っている。
[注意]
packagesフォルダがzipなどで配布された場合、解凍先を「2.のsampleフォルダ」にしましょう。 - 外部ライブラリとそのバージョンが書かれたtxtファイル。この記事ではファイル名を「requirements.txt」とする。
1. VS Code を起動
VS Codeを起動して、画面左上の「ファイル」=> 「フォルダを開く」を選択し、任意のフォルダを開いてください。この記事では事前に「sample」という名前のフォルダを作成し、そのsampleフォルダを選択しています。
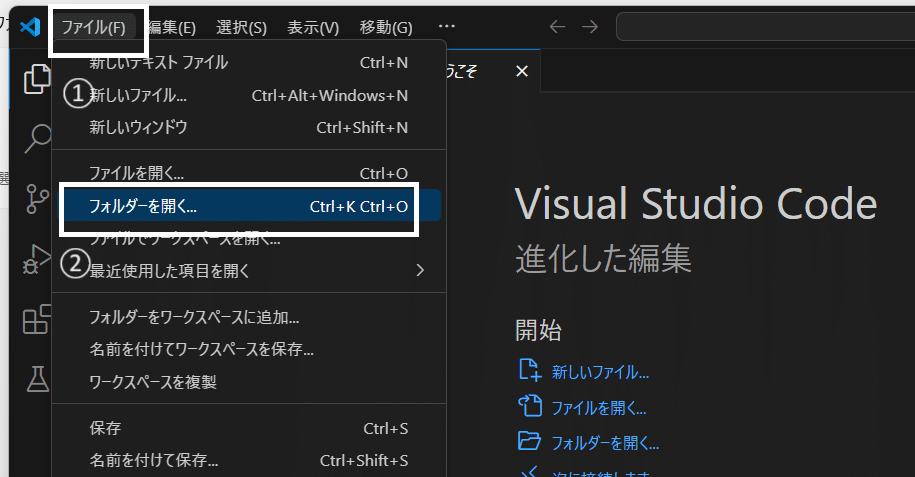
画像①
2. フォルダとtxtファイルを移動
事前に配布されている「packages」フォルダと「requirements.txt」をsampleフォルダ内に移動する。ただし、packagesフォルダがzipで配布されており、zipの展開先をsampleフォルダに指定した場合は、packagesフォルダは移動しなくてOKです。
注意
sampleフォルダ以外の場所に解凍したら「packages/packages/whlファイル」というフォルダ構成になっているかもしれません。
その場合は、内側のpackagesフォルダ(とwhlファイルたち)のみをドラックアンドドロップしてsampleフォルダ下に移してください。
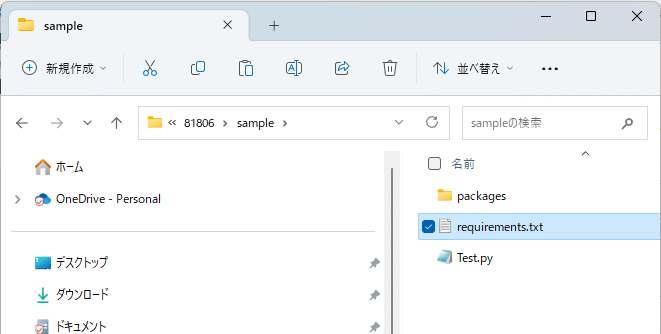
画像②
3. インストールコマンドの実行
3-1 ターミナルを開く
VS Codeの画面上の「・・・」タブ⇒「ターミナル」⇒「新しいターミナル」
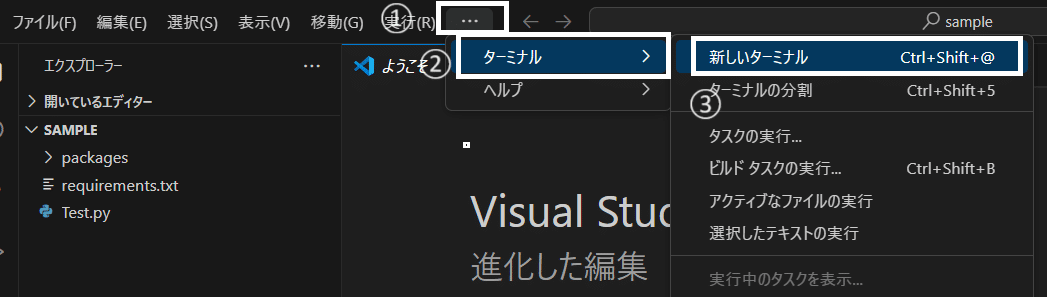
画像③
3-2 インストールコマンドを実行
次のコマンドをコピペして、ターミナルに張り付けてEnterキーを押してください。※ 下画像を要参照
インストールが始まります。2~5分ほど時間がかかります。
pip install --no-index --find-links=./packages -r requirements.txt

3. インストールできたかの確認
pythonコード内で、インストールしたライブラリを読み込んでみましょう。requirements.txtの中身を確認し、 XXXライブラリをインストールしていた場合
import XXX
をpythonファイルで実行してみましょう。例えば、requirements.txtに
wheel==0.42.0 jupyter==1.0.0 numpy==1.26.3 japanize-matplotlib==1.1.3 matplotlib==3.8.2 pyarrow==15.0.0 pandas==2.2.0 seaborn scipy==1.12.0 scikit-learn==1.2.0 pmdarima==2.0.4 lightgbm==4.3.0
と書いてある場合、Test.pyに
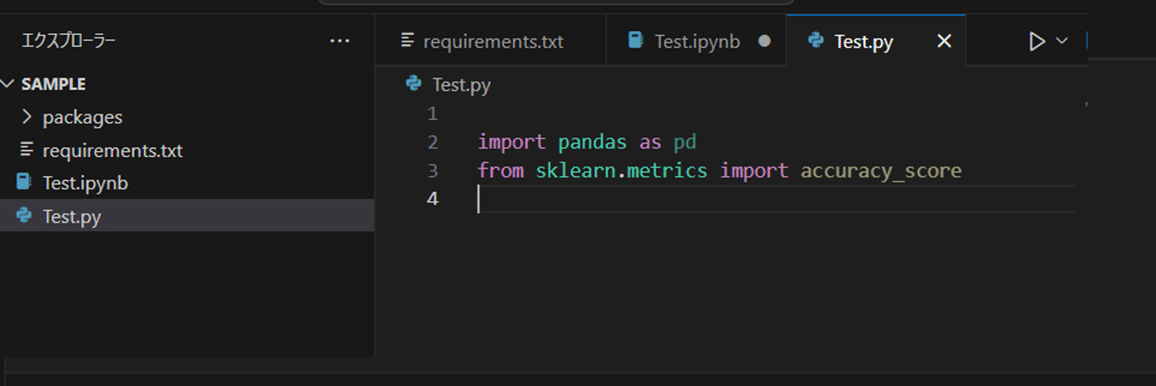
と書いて実行し、エラーが出ないことを確認してください。
画面右下に青色の、仮想環境に関するポップ画面が出てきた場合❌ボタンで消してOKです。