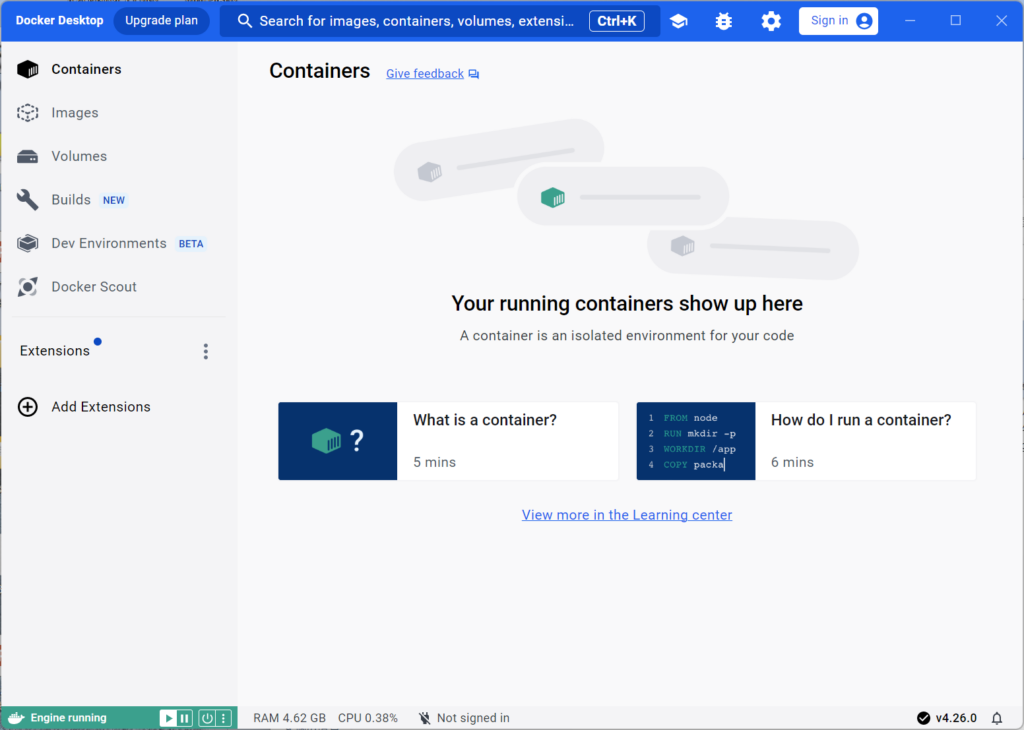※. 画面キャプチャはWindows11での画面となっていますが、Windows10の場合でも大きな差異はございません。
0. インターネット環境の確認
後の手順で必要なものをオンラインからダウンロードするので、インターネット環境に問題がないか確認しましょう。可能な限り安定したインターネット環境で以下の手順を行うことを推奨します。
1. WSL2の導入
Dockerをインストールするためには事前にWSL2を導入する必要があります。まだ導入していない場合は、こちらのリンクを参照してください。
step
1Dockerのサイトにアクセス
次のDockerサイトにアクセスにアクセスします。https://www.docker.com/
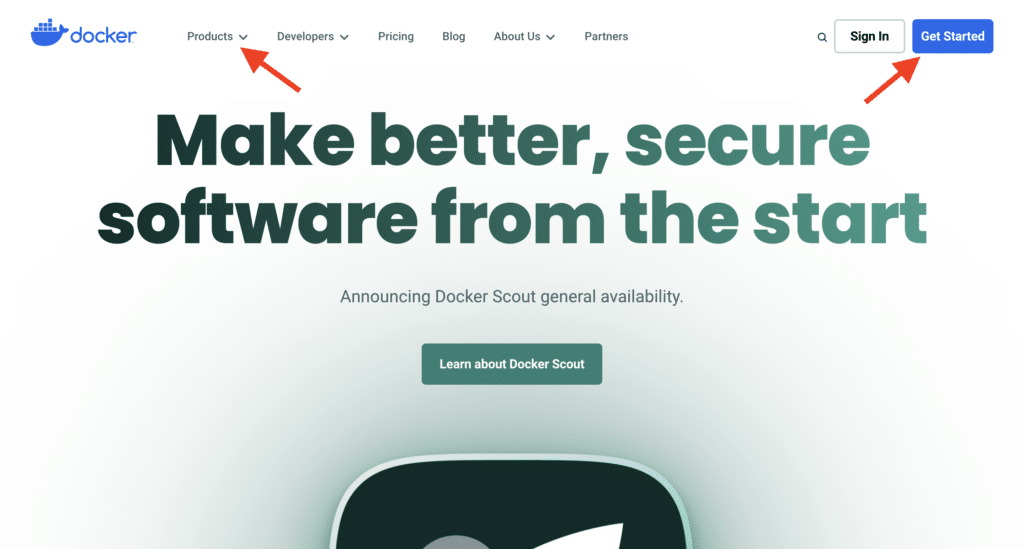
step
2Dockerのダウンロード
step1にてアクセスしたページ右上にある「Get started」か、上部メニューにある「Product」の「Download」をクリックし、Docker Desktopのダウンロードページに移動します。
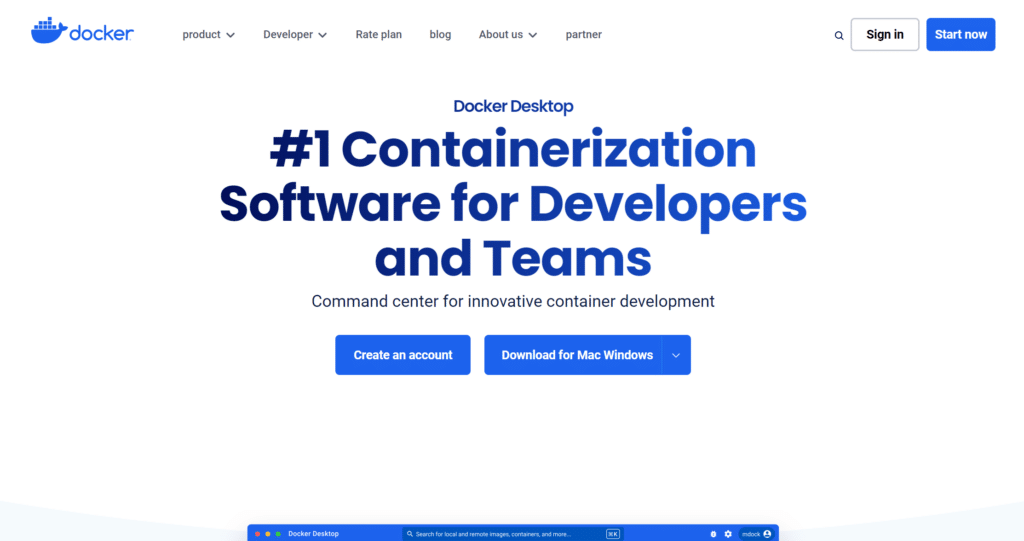
画面中央の「Download〜」ボタンからDocker Desktopをダウンロードします。OSやCPUによってダウンロードが異なる場合、ダウンロードボタンの右側の矢印から変更してください。
step
3Dockerのインストール
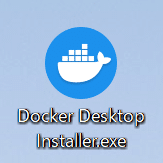
step2でダウンロードした「Docker Desktop Installer.exe」をダブルクリックしてインストーラを実行します。
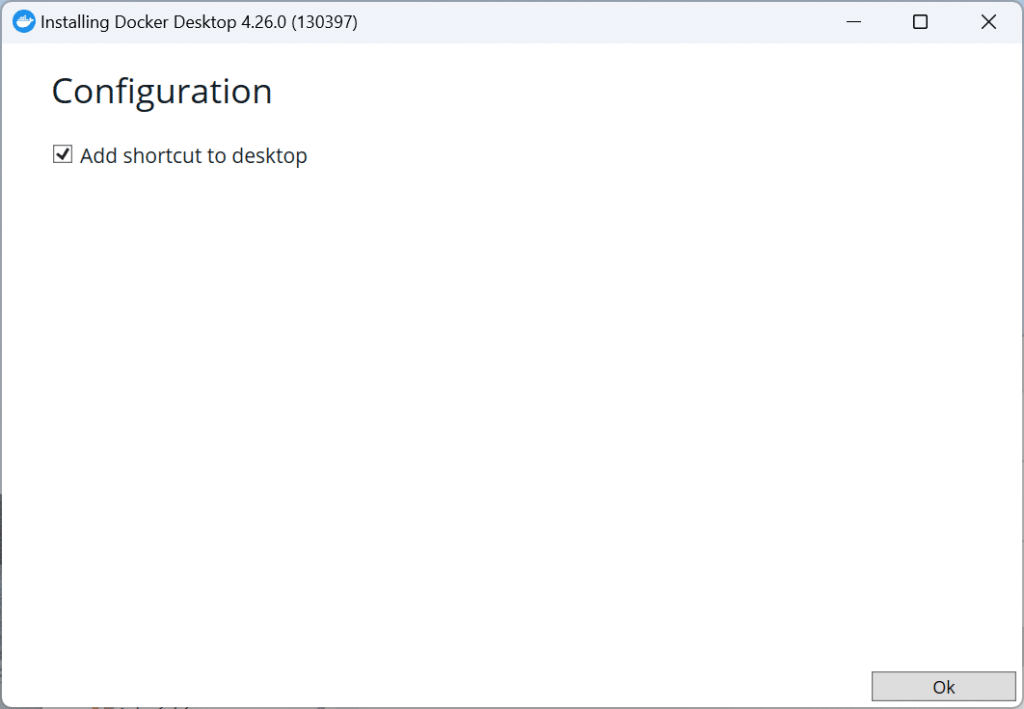
次の画像3のような画面が出てきます。「OK」を押して次に進みます。
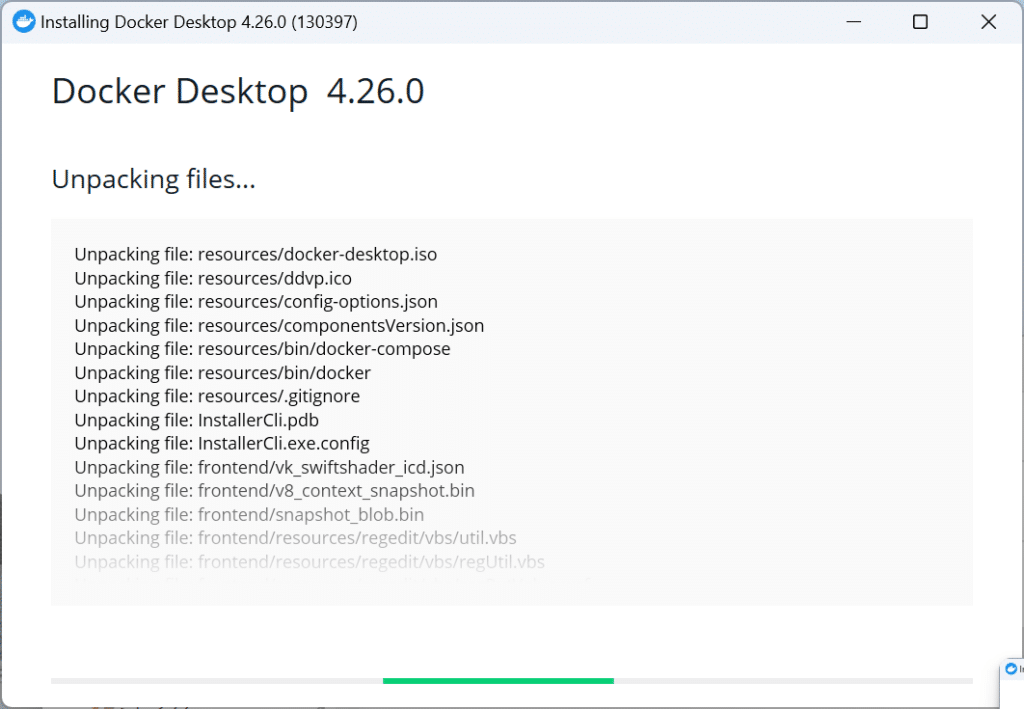
Docker Desktopのインストールが始まります。少々時間がかかります。
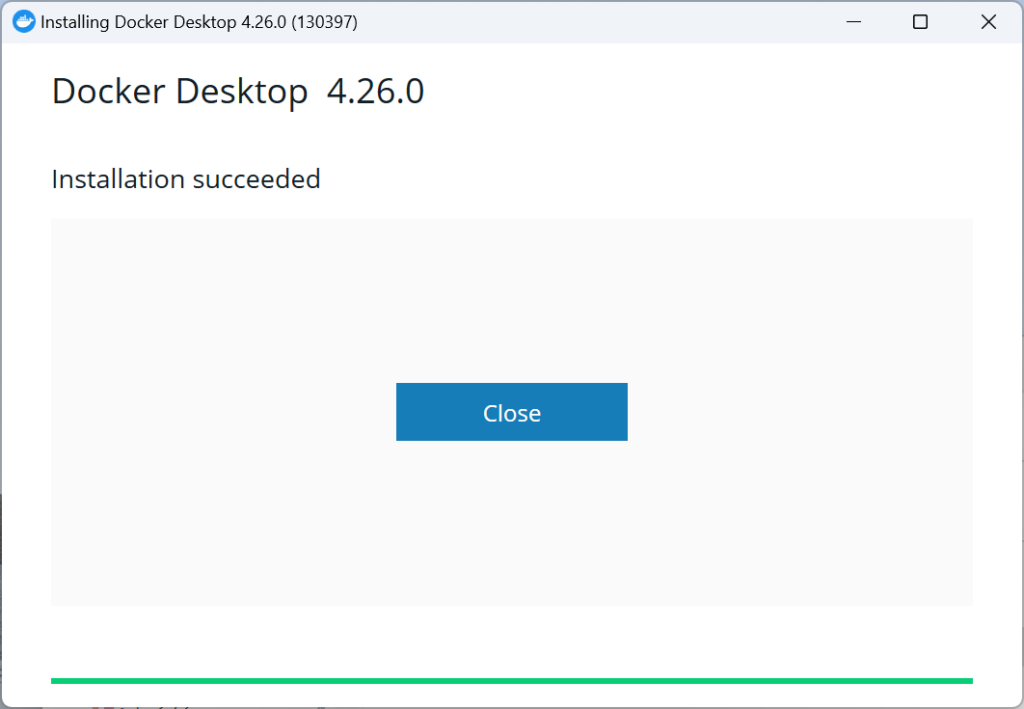
インストールが終了したら、画像5の様な画面になります。中央の「Close and restart」をクリックしてください。おそらく自動的にPCが再起動されますが、万が一再起動が自動でされなかった場合は、手動でPCを再起動してください。
step
4Dockerの起動確認
デスクトップにDockerのアイコンが出現しているかと思います(画像6)。ダブルクリックしてDockerDesktopを起動しましょう。

次の画像7のような画面が出現します。「Accept」をクリックして次に進みます。
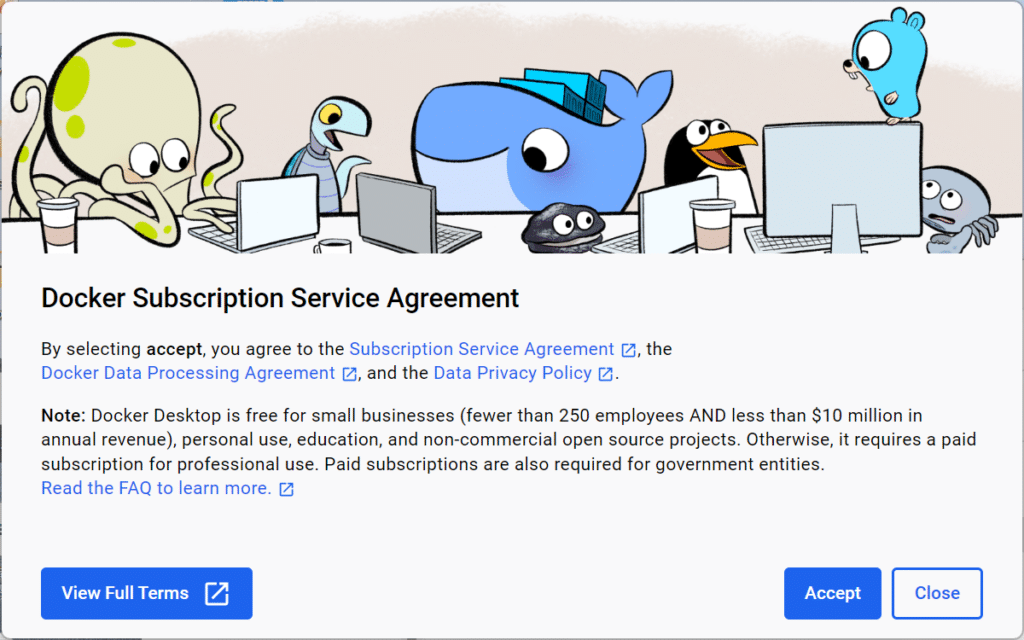
初回起動時に、推奨設定か高度な設定を確認する画面が表示されます。特に細かな設定が必要でない場合は、「Use recommended settings(require administrator password)」を選択し、「Finish」をクリックしてください。
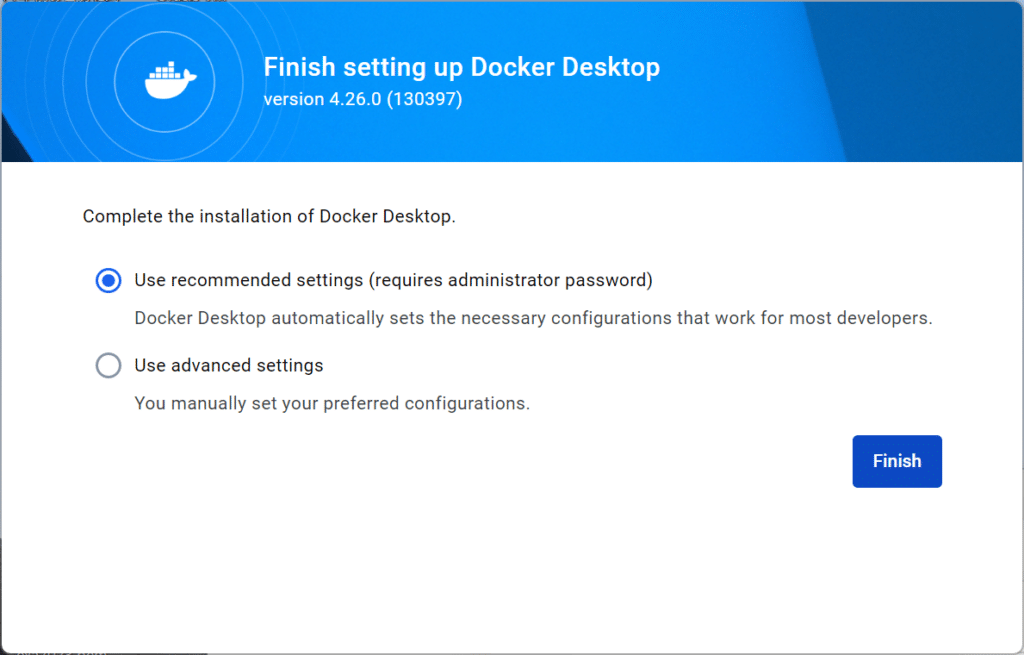
また起動時にサインアップ / サインインを求められます。不要な場合は「Continue without signing in」をクリックします。
重要
Docker Hubにサインインすることで、イメージのシェアや公開リポジトリへのプル回数上限を増やすことが可能です。後でDocker Desktopアプリからもサインイン / サインアップすることが可能です。
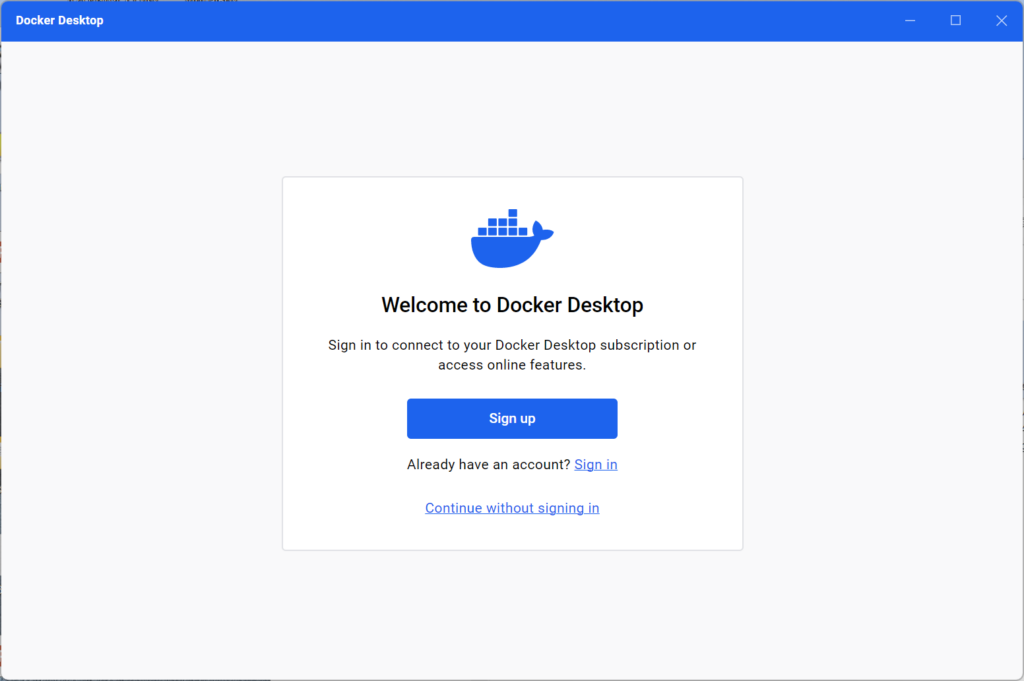
アンケート画面が表示されます。回答不要であれば、「Skip」をクリックして進みます。
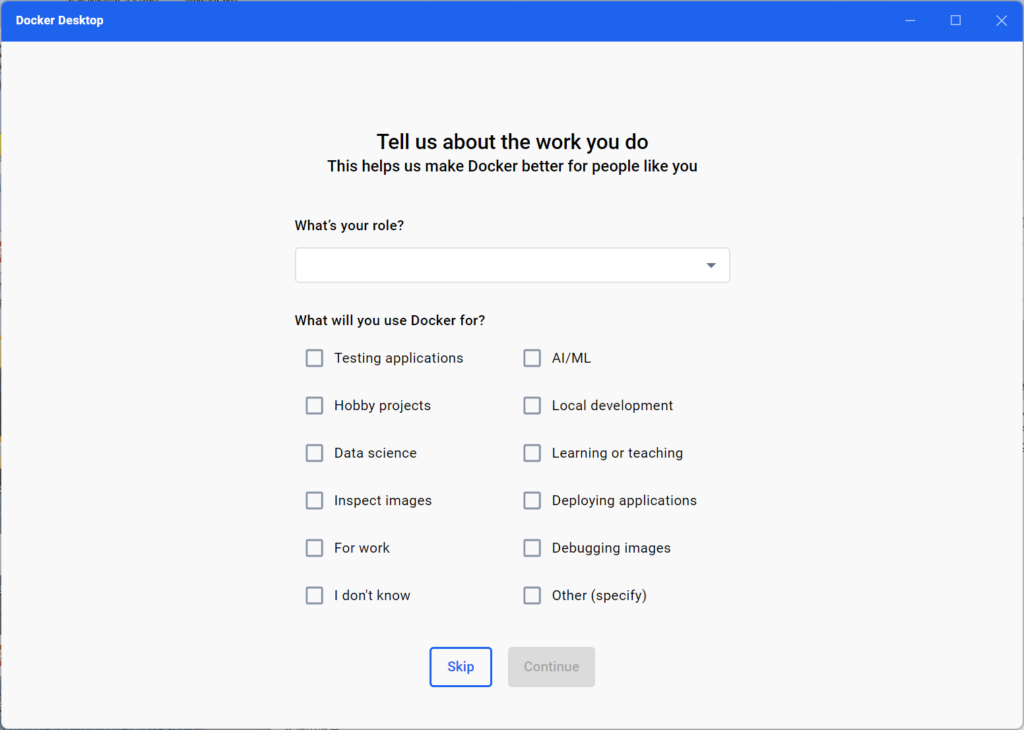
以下のようなダッシュボード画面が表示されたら、Docker Desktopのインストールは完了です。