「スッキリわかるPythonによる機械学習入門」を用いた勉強をする際に使う事のできるPython環境を、Dockerコンテナで用意しました。scikit-leran、numpy、pandas、matplotlibなどの基本的なデータサイエンスライブラリをインストールしており、コンテナ内のJupyterLabでPythonのコーディングをすることができます。
※. 画面キャプチャはVentura 13.0での画面となっています。
1. Dockerのインストール
まだDockerをインストールしていない場合は、Dockerインストール手順<Mac向け>を参照し、Dockerをインストールしてください。
2. Dockerイメージのダウンロードとコンテナ起動
手順2-0: インターネット環境の確認
後の手順で必要なものをオンラインからダウンロードするので、インターネット環境に問題がないか確認しましょう。数G程度のそれなりに容量のあるものをダウンロードするので、可能な限り安定したインターネット環境で以下の手順を行うことを推奨します。
手順2-1: ターミナルを起動
画面下の 「Launchpad」をクリック。
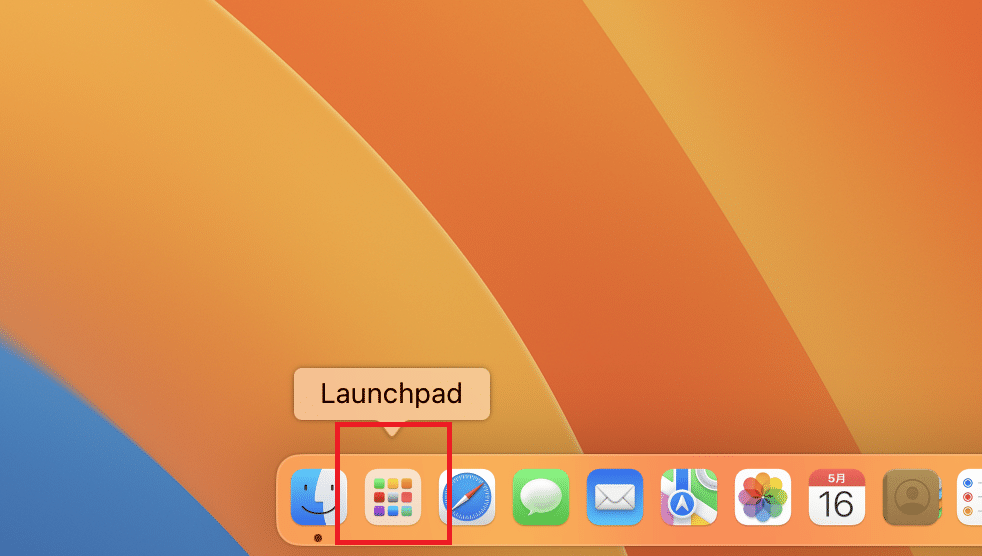
Launchpadを開いたら、画面真ん中上の検索ボックスに「ter」と入力すると検索結果として「ターミナル」が出てくるのでアイコンをクリック
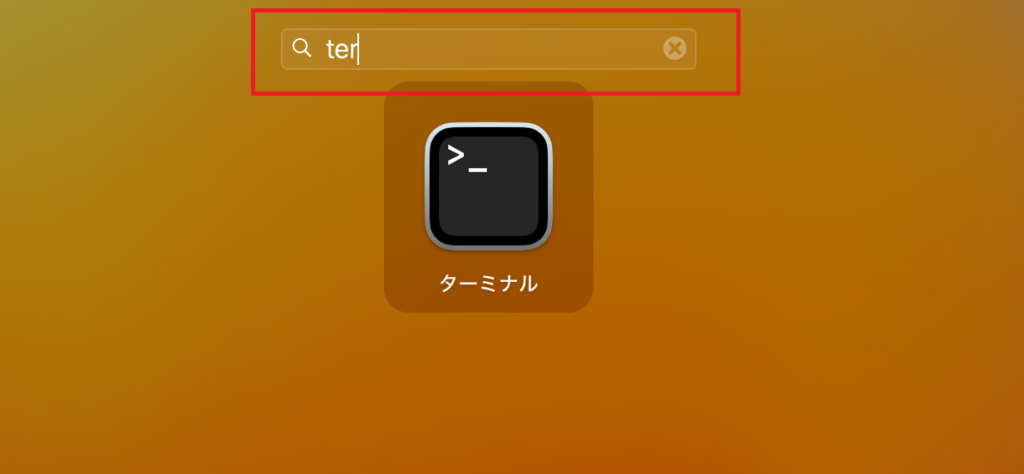
次の画像3のような画面が出てくる(環境によっては背景色や表示内容が異なる可能性がある)
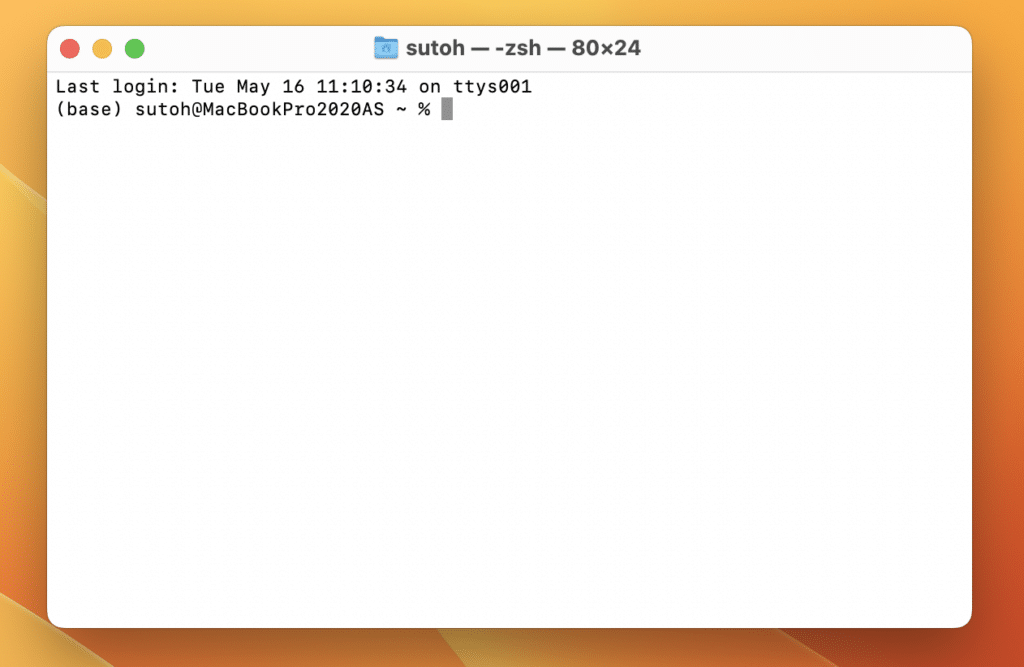
手順2-2: Dockerイメージのダウンロード
次のコマンドをコピーして、画像4の様にターミナルに張り付けます。ターミナル上に張り付けたら「Enter」キーを押してコマンドを実行しましょう。
docker run --name jupyter -it -p 8989:8888 flairlink/sm1:edge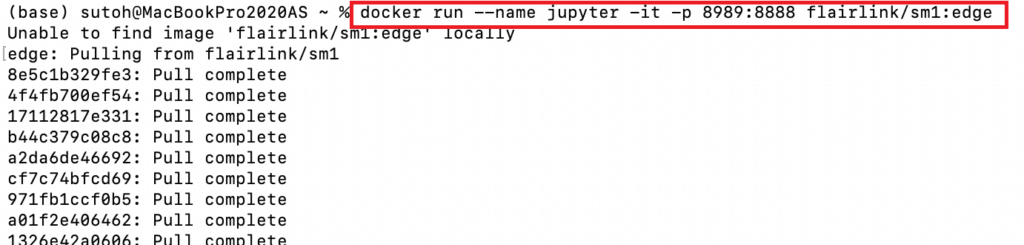
少々時間がかかります。。。(筆者環境だと5分~10分ほど)
手順2-3: Jupyterの立ち上げ
手順2-2と同じように、次のコマンドをコピーしてターミナル上に張り付けて実行しましょう
jupyter lab --port=8888 --ip=0.0.0.0 --allow-root --no-browser --NotebookApp.token=''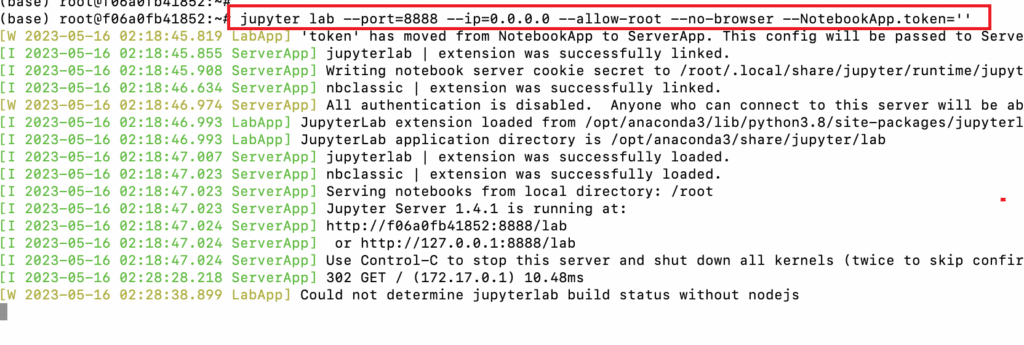
手順2-4: JupyterLabにアクセス
Google ChromeやFireFoxなどのWebブラウザを起動して、URLバーに次のコマンドを入力して「Enter」を押しましょう。
localhost:8989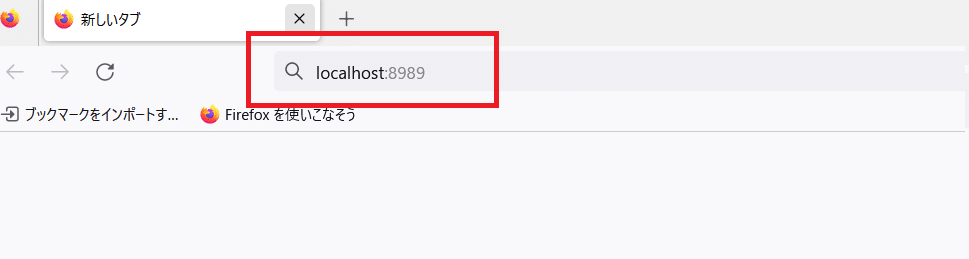
次の画像6の様な画面が出てきたら準備完了です!!
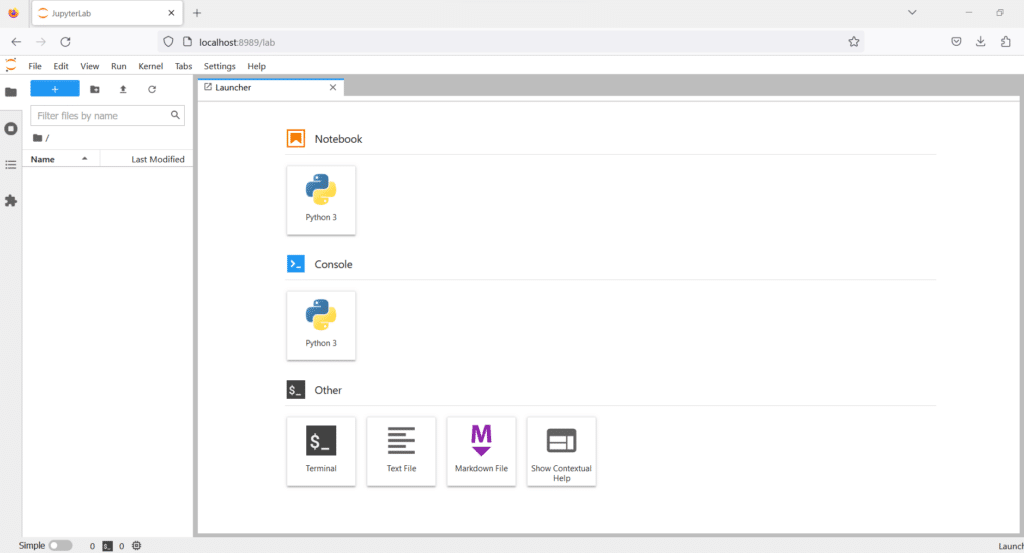
お疲れさまでした!!
備考: 2回目以降のJupyterLab起動方法
上記の手順0~2は最初に「環境構築~Jupyterの利用」を行う際の手順です。そのため、環境構築が済んでいてJupyterを起動するだけの場合は微妙にやることが異なります。
Docker Desktopの起動
Launchpadを開いて、Dockerアイコン(クジラ模様)をクリック
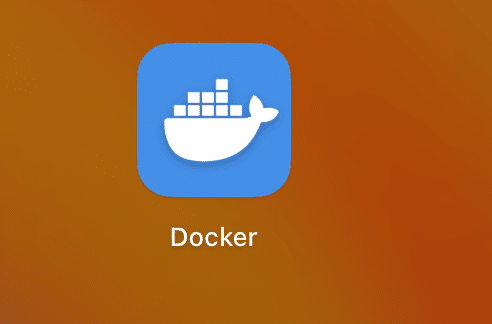
ターミナルの起動
手順2-1と同様にターミナルを起動します
コマンドの実行
手順2-2や2-3の様に、次のコマンドをコピーしてターミナル上で実行してください
docker start jupyter続いて、次のコマンドもコピーしてターミナル上で実行してください
docker exec jupyter jupyter lab --port=8888 --ip=0.0.0.0 --allow-root --no-browser --NotebookApp.token=''JupyterLabにアクセス
手順2-4と同様にchromeやFireFoxなどのWebブラウザのURLバーに
localhost:8989と入力して「Enter」キーを押してください。画像6の様にJupyterLabの画面が表示されるはずです!!