WindowsでLinux環境を利用する際に使われるWSL2の導入手順について説明します。
※. 画面キャプチャはWindows11での画面となっていますが、Windows10の場合でも大きな差異はございません。
0. インターネット環境の確認
後の手順で必要なものをオンラインからダウンロードするので、インターネット環境に問題がないか確認しましょう。可能な限り安定したインターネット環境で以下の手順を行うことを推奨します。
1. WSL2の導入
手順1-1: Windows PowerShellを起動
画面下の検索ボックスにPowerShell(すべて小文字でも良い)と入力すると検索結果で「Windows PoswerShell」が出てきます。「管理者として実行する」をクリックして、PowerShellを起動してください。
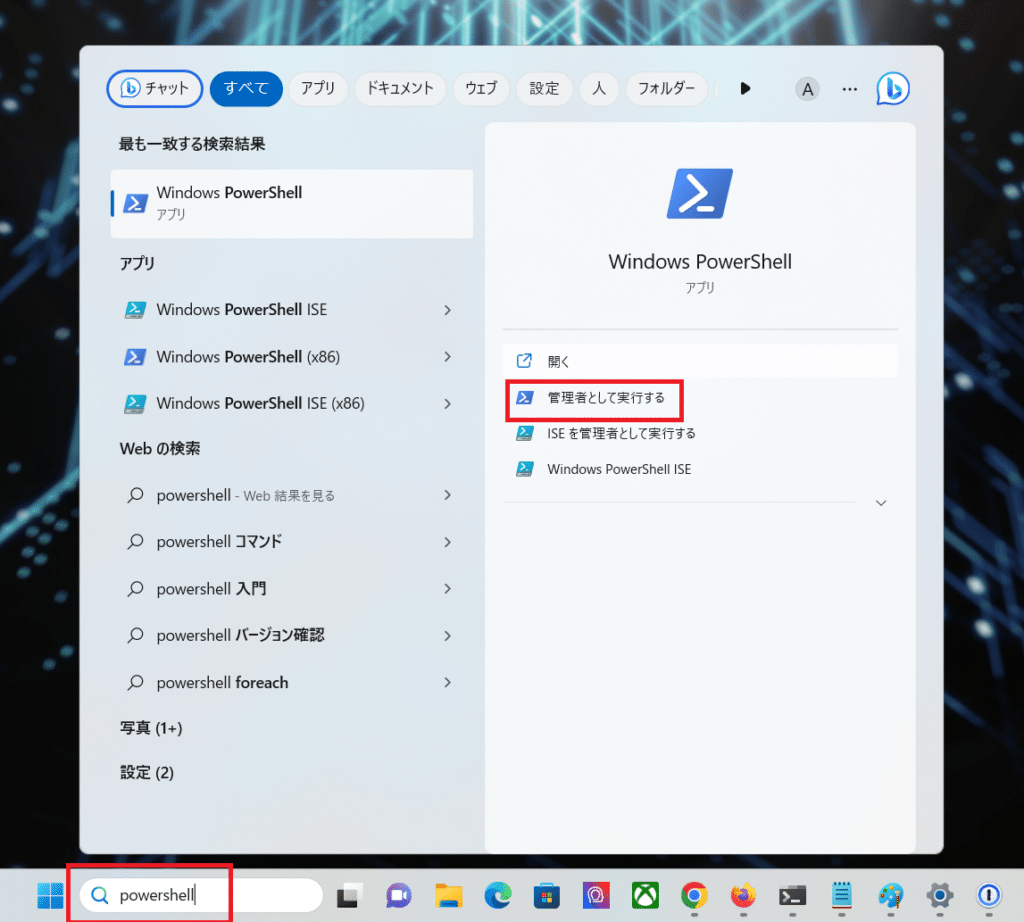
もし、「このアプリがデバイスに変更を加えることを許可しますか?」というポップが出てきたら「はい」をクリックしてください。
下の画像2のような画面が出現します。環境によって背景色や表示されている文字が異なるかもしれませんが問題ありません。
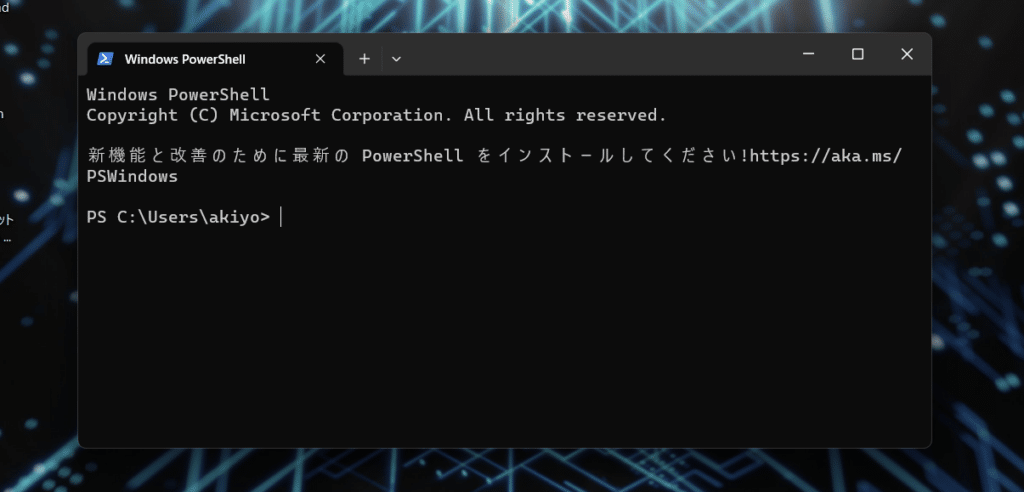
手順1-2: wsl2のインストール
次のコマンドをコピーして、画像3の様にPowerShellに張り付けます。PowerShell上にカーソルを合わせて右クリックを押すだけで貼り付けることができます。PowerShell上に張り付けたら「Enter」キーを押してコマンドを実行しましょう。
wsl --install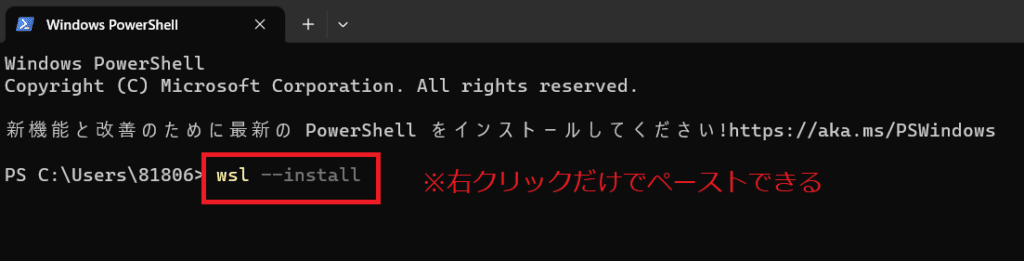
もし、「このアプリがデバイスに変更を加えることを許可しますか?」というポップが出てきたら「はい」をクリックしてください。
インストールには少々時間がかかります。。。(筆者環境だと5分ほど)
手順1-3: PCの再起動
手順1-2が終了したら、PCを再起動してください。
手順1-4: wsl2の確認
手順1-1と同じようにPowerShellを起動し、次のコマンドを張り付けて実行してください。
wsl -l -v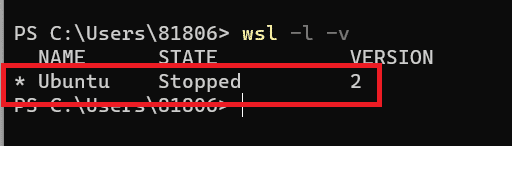
環境によってはSTATEやVERSIONが異なるかもしれませんが、エラーにならなければOKです。
これで、WSL2の導入ができました!!!
お疲れさまでした!!