step
1Git Bashのダウンロード
Gitは、プログラムソースなどの変更履歴を管理するバージョン管理ソフトです。作業ファイルの状態などを記録、過去のものへの差し替えなどができるようになる便利なソフトウェアで、もともとはLinux用に開発され、それ以降ほかの多くのプロジェクトで採用されています。
WindowsではGitを利用するためにGit Bashをインストールします。BashとはUnixやLinuxといったOSで利用されているUnixを使って様々な命令を出すことができます。
Git for Windows https://gitforwindows.org/
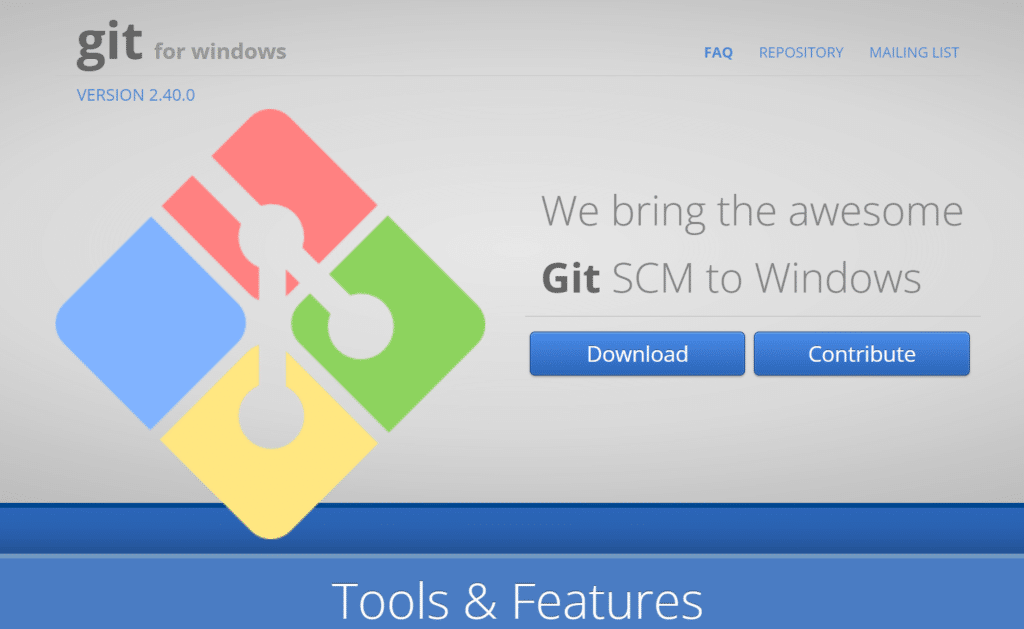
ページ中央部にある「Download」ボタンをクリックし、インストーラをダウンロードします。
2023年4月現在の最新バージョンは「2.40.0」となっています。
step
2Git Bashのインストール
step1でダウンロードしたインストーラを実行します。インストーラexeファイルをダブルクリックし、起動してください。

GPLライセンス(GNU一般公衆ライセンス)のウィンドウが表示され、内容に同意したら「Next >」をクリックし、次へ進みます。

インストール先のフォルダを指定します。特に問題が無ければデフォルトのまま「Next >」をクリックし、次へ進みます。

インストールするコンポーネントを選択します。特に問題が無ければデフォルトのまま「Next >」をクリックし、次へ進みます。

以下カスタム用の詳細です。
- Additional Icons
On the Desktop
Git Bash起動のショートカットをデスクトップに置く。 - Windows Explorer Integration
右クリック時のコンテキストメニューに関する設定。
チェックを入れるとコンテキストメニューから「Git Bush」や「Git GUI」を利用可能。 - Associate .git* configration files with the default text editor
「.git」で始まる設定ファイルを規定のテキストエディターと関連づける。 - Associate .sh files to be run with Bash
「.sh」ファイルをGit Bashで実行する。 - Use a TrueType font in all console windows
コンソールウィンドウで「TrueType フォント」を使う。
※日本語が文字化けする可能性があるので、チェックしない方が良い。 - Check daily for Git Windows updates
毎日Git for Windowsのアップデートがあるか確認する。
Windowsスタートメニューに表示するフォルダの名前を設定します。特に問題が無ければデフォルトのまま「Next >」をクリックし、次へ進みます。
スタートメニューにフォルダを作成しない場合は、画面下の「Don't create Start Menu folder」にチェックを入れます。

デフォルトのエディタを指定します。デフォルトでは「Use Vim」が選択されています。エディタはインストールされているものであれば何を選んでも問題はありませんが、特に指定が無ければデフォルトのまま「Next >」をクリックし、次へ進みます。
新しいリポジトリの最初のブランチ名を設定します。デフォルトの「Let Git decide」を選択すると「master」というブランチ名が使用されます。
特に指定が無ければデフォルトのまま「Next >」をクリックし、次へ進みます。

環境変数の設定を行います。デフォルトでは「Git from the command line and also from 3rd-party software」が選択されています。これはコマンドプロンプトや、他のコマンドラインツールでgitコマンドを使用できるようにするための環境変数を設定するものです。
特に指定が無ければデフォルトのまま「Next >」をクリックし、次へ進みます。

gitでSSHを使って操作するときに、gitの持つOpenSSHを使用するか、外部のOpenSSHを使用するか決定します。
特に指定が無ければデフォルトのまま「Next >」をクリックし、次へ進みます。

gitでHTTPSを使って操作するときに、OpenSSLが持つルート証明書を使用するか、WindowsのSecure Channelのルート証明書を使用するか決定します。
特に指定が無ければデフォルトのまま「Next >」をクリックし、次へ進みます。

重要
GitHubやBitBacketなどのレポジトリサービスを利用する場合や、ローカルサーバー上のGitのリモートリポジトリに接続する場合にはOpenSSLで問題ありません。
企業などでGitリポジトリサーバーを運用していて、アクセスにカスタム認証局が発行する証明書が必要な場合などは後者を選択します。不明な場合はTFSやシステム管理者に確認してください。
レポジトリからのチェックアウト、コミット時の改行についてのオプションを選択します。
Checkout Windows-style, commit Unix line endings
チェックアウト時に改行コードをCRLFに変換、コミット時にはすべてLFに変換する。
Checkout as-is, commit Unix line endings
チェックアウト時に改行コードは何もしない、コミット時にはすべてLFに変換する。
Checkout as-is, commit as-is
チェックアウト時にもコミット時にも改行コードは何も変換しない。
※個人利用などであればどれを選択しても問題は起きにくいですが、多人数で開発する場合や複数の環境で利用する際にはCheckout as-is, commit Unix line endings合わせて利用してください。(CUI設定時は core.autocrlf=input の設定)
「Next >」をクリックして次へ進みます。

Gitで使用するコンソールを選択します。MinTTY(Cygwinで使われているコンソール)を使用するか、Windowsの標準コンソールを使用するかチェックしてください。
特に問題が無ければデフォルトのまま「Next >」をクリックし、次へ進みます。

Gitでプルをする際のデフォルト動作を設定します。ブランチの統合をする際の履歴の残し方の違いを設定しますが、多人数や企業での運用を行う場合は運用方針に従って設定してください。
特に問題が無ければデフォルトのまま「Next >」をクリックし、次へ進みます。

Gitに接続する際に認証補助を使用するかどうかを選択します。他のサービス(GitHubなど)と接続する際のGitのユーザー名およびパスワードの入力を簡易化します。
- Git Credential ManagerはGit Credential Manager for Windowsを利用し、パスワード入力や二段階認証の手間を省きます。
- Noneはcredential helperを利用しません。
特に問題が無ければデフォルトのまま「Next >」をクリックし、次へ進みます。

追加オプションの設定を行います。
Enable file system cachingはPCのメモリを使ってgit statusなどでの応答速度を改善するfscacheキャッシュを有効にするか選択するオプションです。ON/OFFは後ほど設定変更可能です。
Enable symbolic linksはシンボリックリンク使用の選択です。OS環境によって互換性が無い場合もあるので、使用する場合は注意が必要です。必要が無ければチェック不要です。
特に問題が無ければデフォルトのまま「Next >」をクリックし、次へ進みます。

試験的なオプションとして、
Enable experimental support for presdo consolesはgit bashウィンドウでnodeやpyrhonなどのネイティブコンソールプログラムを実行できるようになるオプションが設定できます。既知のバグが確認されているため、推奨はできません。
Enable experimented built-in file system monitorはbuilt-in file system watcher(多数のファイルがある場合にGitコマンドを高速化させるツール)をgitコマンド上で利用するかどうかの選択も可能です。
どちらも不要の場合はデフォルトのまま「Install」をクリックし、次へ進みます。

インストールが開始されます。

インストールが完了したら、「Next >」をクリックしてインストーラを閉じます。

step
2Git Bashの実行
Windowsスタートメニューを開き、「Git」フォルダから「Git Bash」を選択し、コンソールを開きます。

下のような画面が表示されていれば起動は問題ありません。「ls」コマンドを入力し、ディレクトリ内の一覧を表示してみましょう。

表示に問題が無ければインストールは終了です。
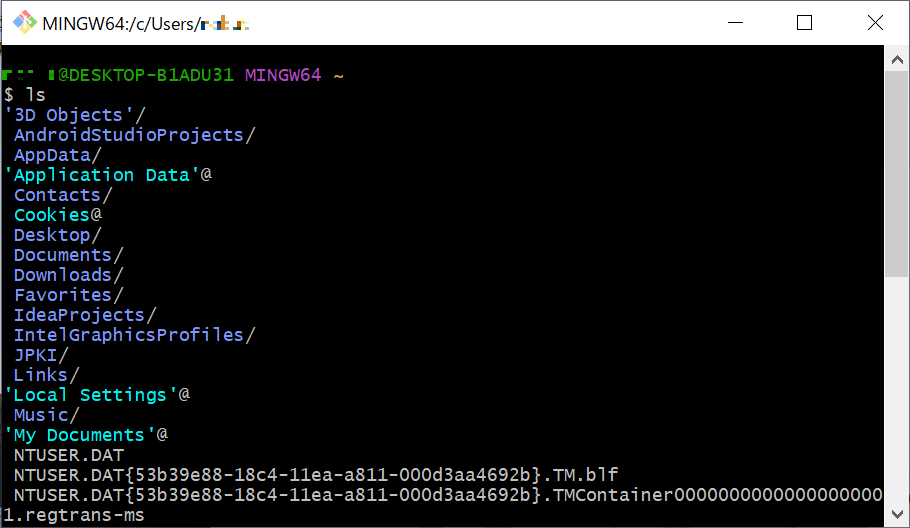
Gitの基本的な使い方はこちらの記事を参照してください