参考
step
1SourceTreeのダウンロード
SourceTreeは、Atlassian社が提供する無料のGitクライアントソフトです。GUIでの操作により内部でGitコマンドを実行してくれる仕組みになっています。
SourceTree https://www.sourcetreeapp.com/

ページ左上部にある「Download for Windows」のボタンをクリックします。
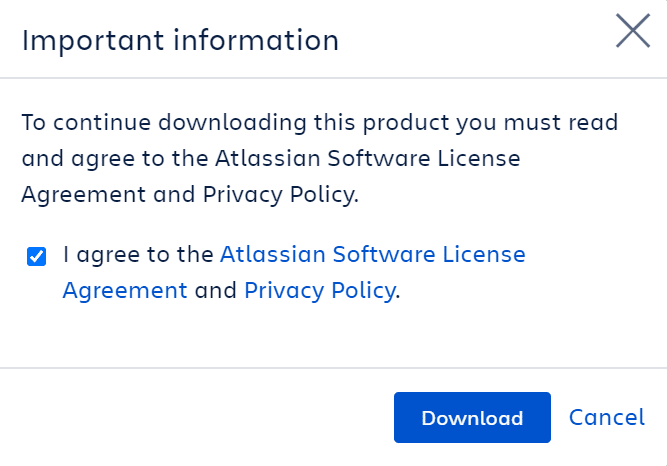
ライセンス契約とプライバシーポリシーに同意したら、チェックボックスにチェックを入れ「Download」ボタンをクリックしてインストーラをダウンロードします。
step
2SourceTreeのインストール

step1でダウンロードしたインストーラを実行します。

インストーラが起動したらSourceTreeのインストールが始まります。すぐに登録画面が出てくるので、Bitbucketアカウントとの紐づけを行います。
アカウントが無い場合は下の「Create one for free」のリンクからアカウントの作成が出来ます。アカウントを作成したら紐づけを行い、「次へ」をクリックして進みます。
またこの設定は後からでも可能なので、「スキップ」をクリックし先へ進んでも結構です。
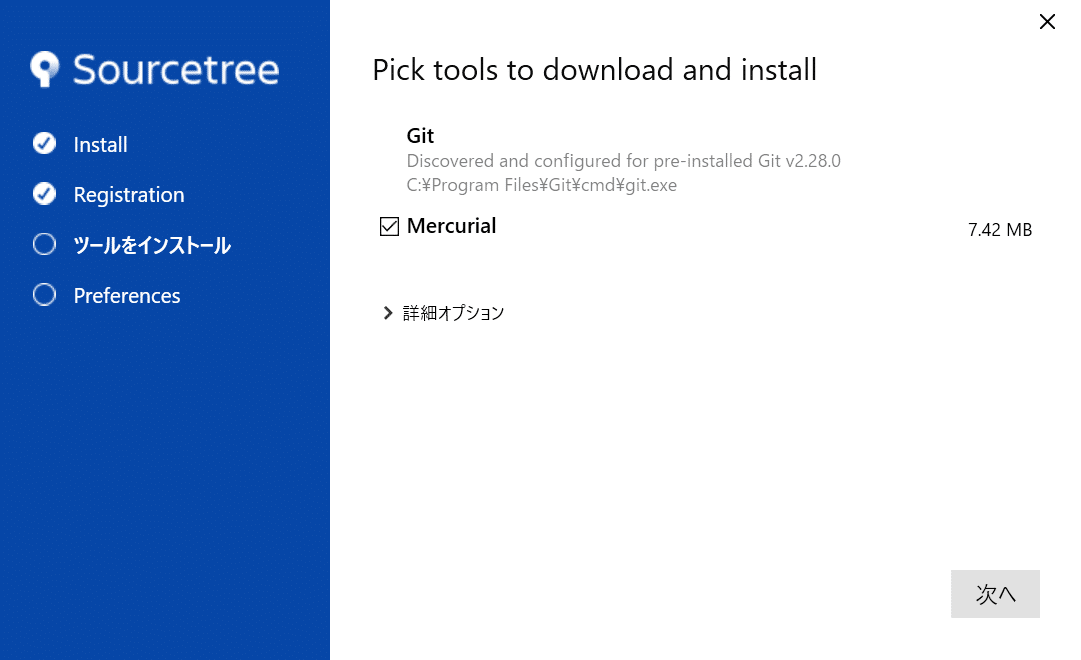
ツールのインストール画面が表示されます。特に使用しないようであればかまいませんが、分散バージョン管理システムの「Mercurial」をインストールする必要があれば、チェックボックスにチェックを入れて「次へ」をクリックして進みます。

ツール(Mercurial)のインストールを選択した場合は上のような画面が表示されるので、「次へ」をクリックして進みます。

環境設定画面が表示されたら、コミット時などに利用されるユーザー名とメールアドレスを入力し、「次へ」をクリックして進みます。

SSHキーを読み込むかどうかのポップアップが表示されます。SSHキーがある場合は、「はい」を選択し、対象キーを読み込みます。特に無い場合、また後で設定する場合は「いいえ」を押してスキップします。
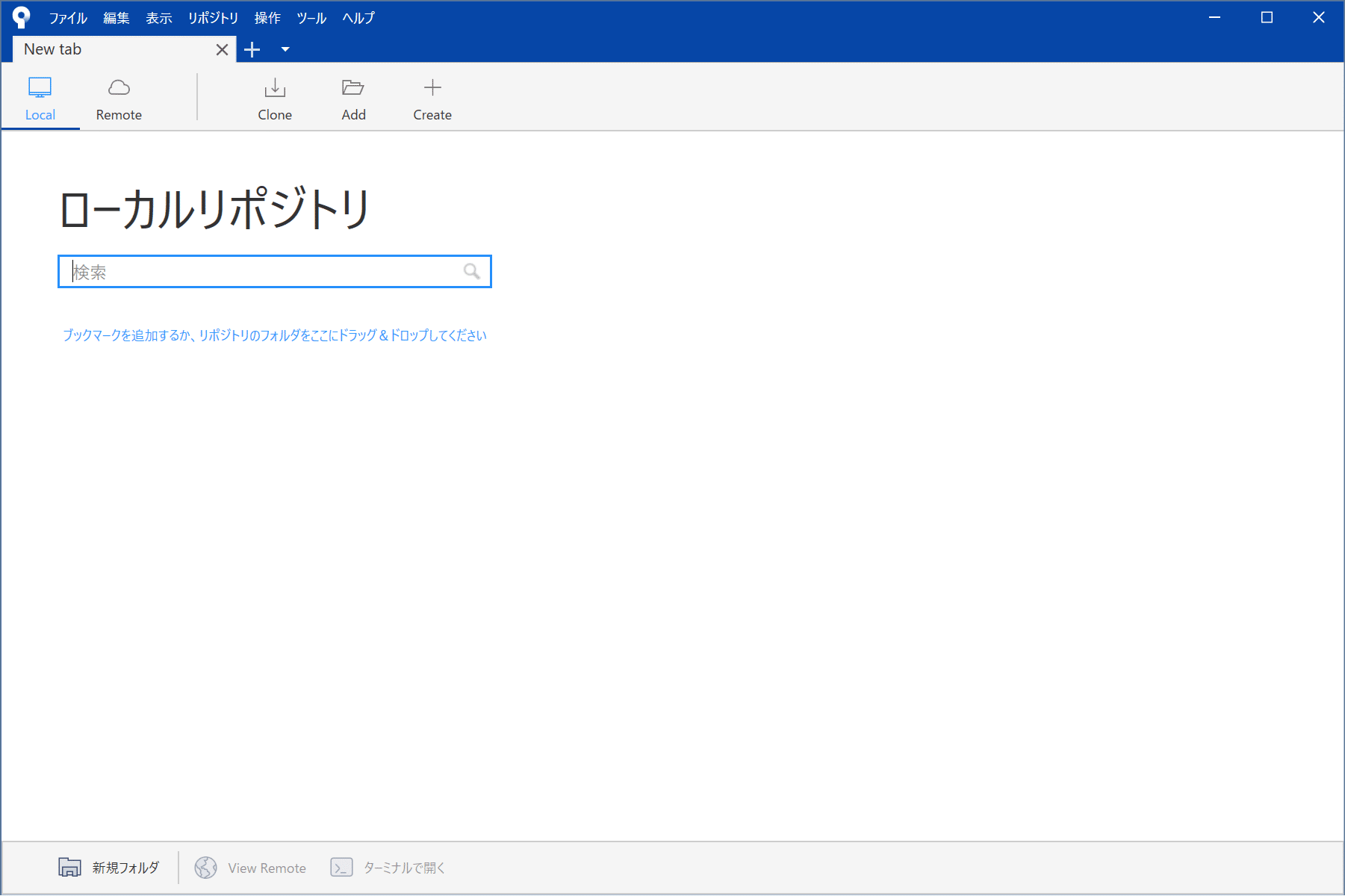
SourceTreeが起動します。上部メニューから「Clone」画面を開いてみましょう。
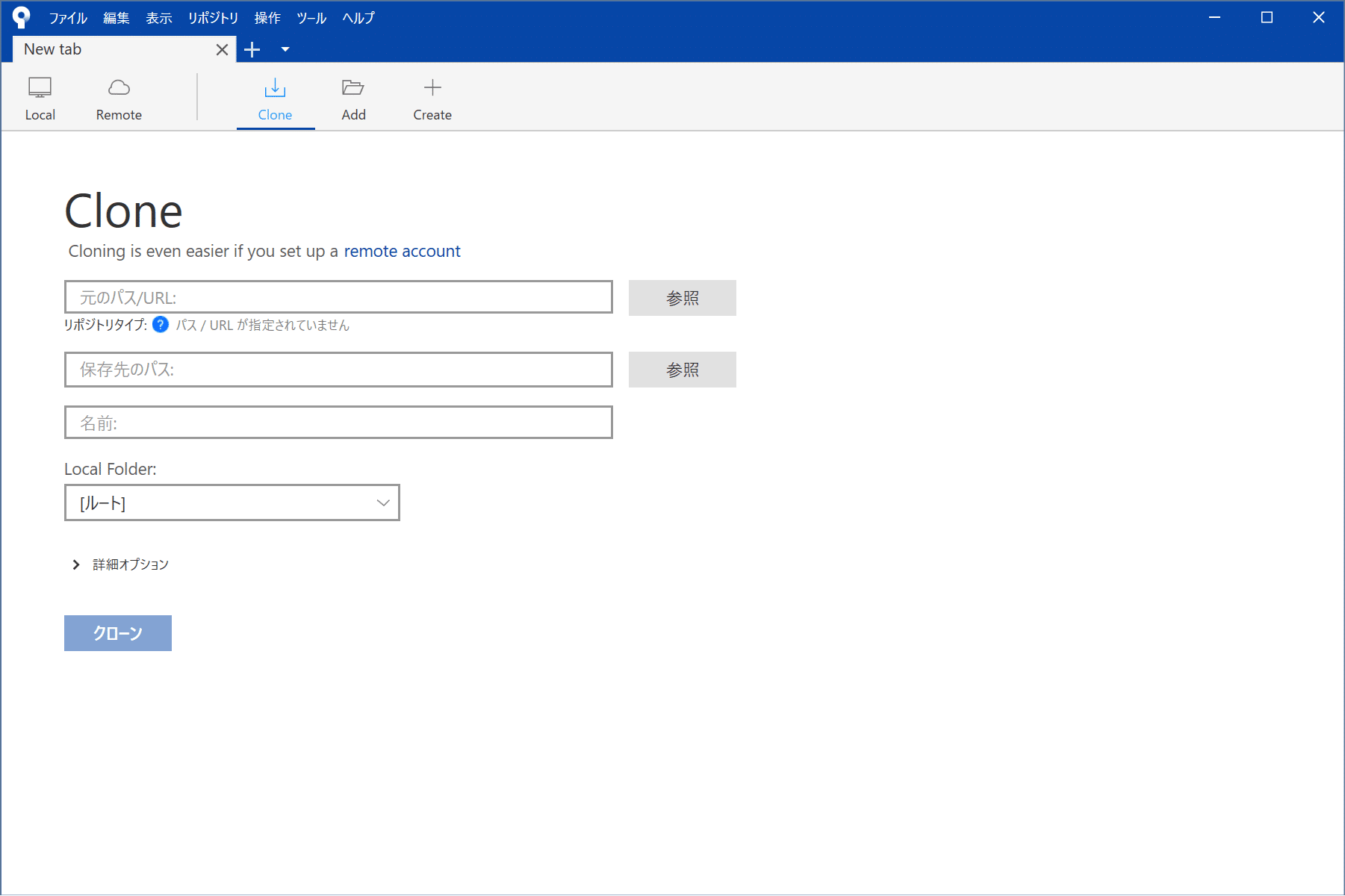
リモートリポジトリのURI入力画面などが表示されていれば起動に問題はありません。