前提
今回は、Windows環境でAnacondaをインストールしてipynbファイルを作成するまでの手順を紹介します。次の前提を満たしたうえで、Step1以降を進めてください。
- デスクトップ上に空のkensyuというフォルダがある(なければ作成する)
- Anacondaのインストーラはダウンロード済みである
Step1 インストーラーを起動からライセンス承認まで
ダウンロードしたインストーラーをダブルクリックします。
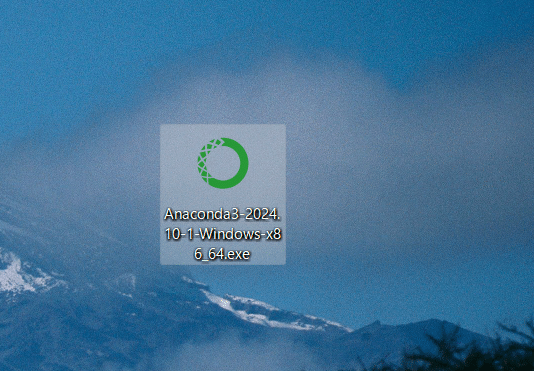
セットアップが始まります。下の図1、2の様に「Next」や「I aggre」をクリックしていきましょう
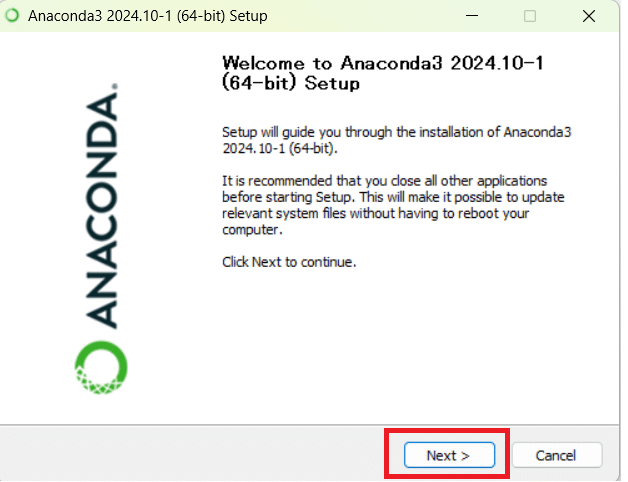
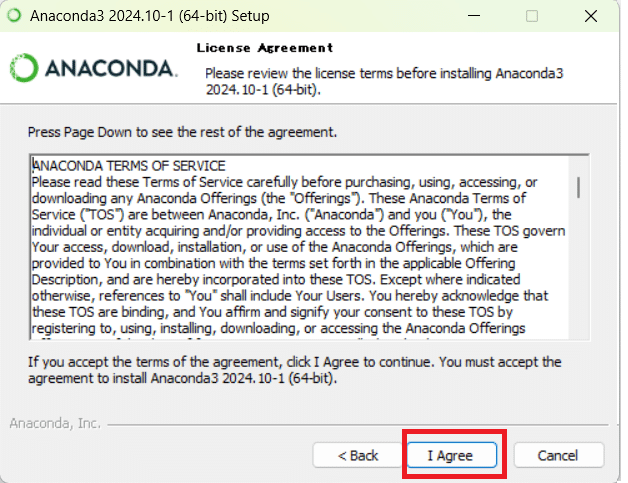
Step2 インストールタイプの選択からインストール開始まで
インストールタイプの選択画面(図3) でJust Meを選択し Nextをクリック。
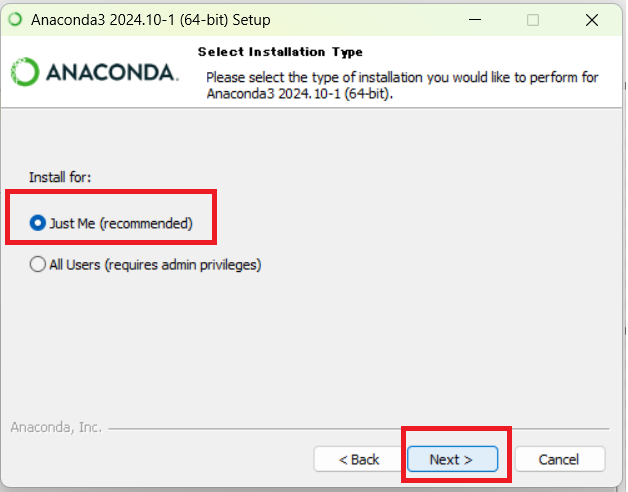
インストール場所の選択画面(図4)が現れます。デフォルトのままでNextをクリック。
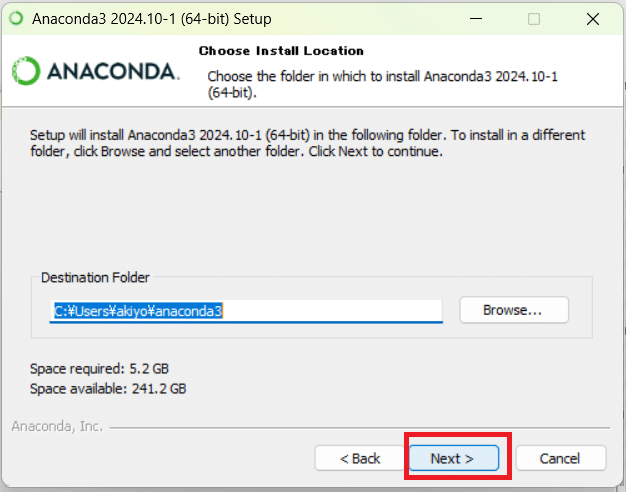
追加オプションの選択画面( 図5 )が出現します。一番上の「Create shorcuts」がデフォルトで選択されていることを確認して「Install」をクリック。インストールが始まります
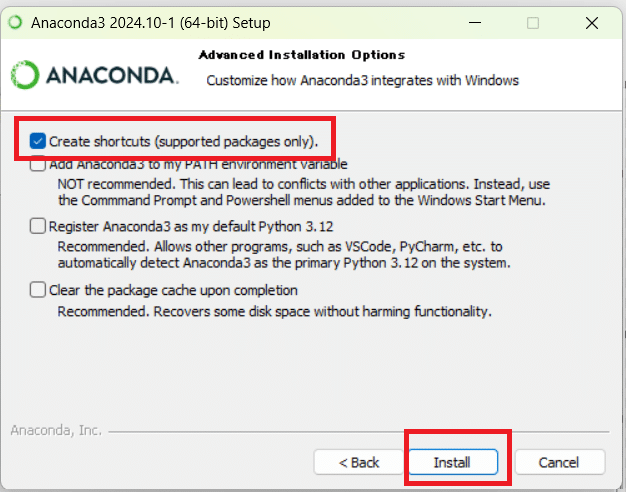
Step3 インストール完了からJupyterLabの起動まで
インストールには数分かかります。終了したら「Next」ボタンが有効になるのでクリックします。(図6)
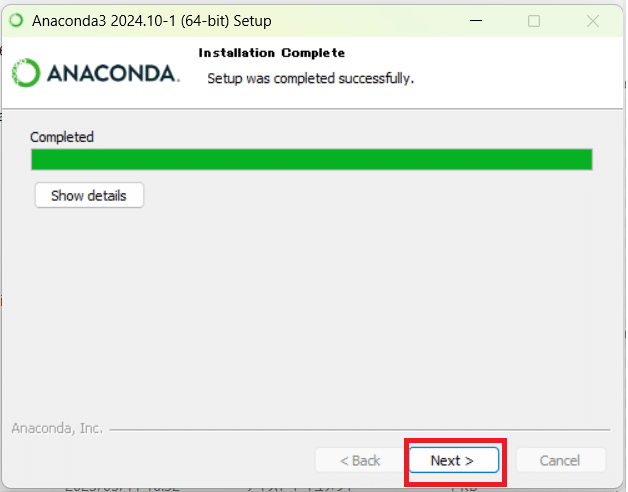
次の様な図7の画面が出てきます。そのまま「Next」をクリック。
※ クリックするとChromeなどのWebブラウザが自動で立ち上がり、Anacondaのページが表示される時がありますが無視してください。×ボタンで閉じましょう。
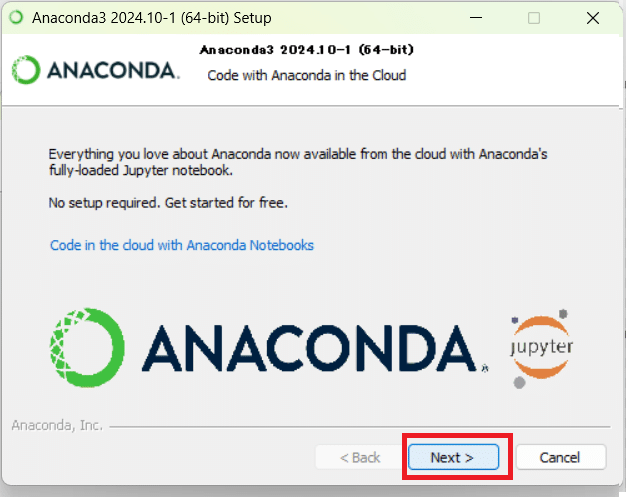
セットアップ完了画面が出てきます( 図8 )。チェックボックスはそのままで「Finish」ボタンをクリック。
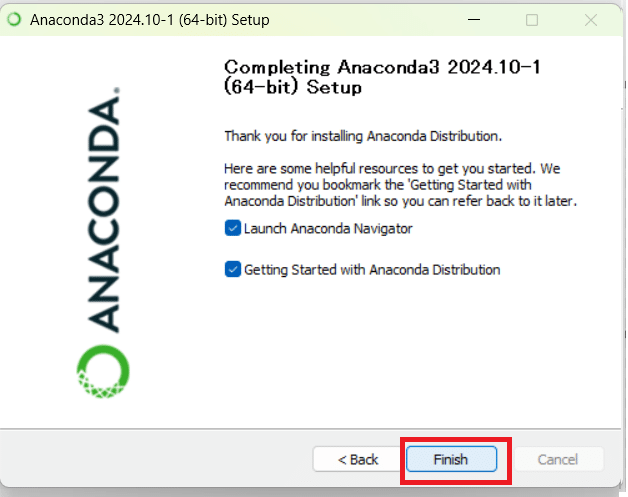
環境によっては次の図9のようなポップ画面が出てくるかもしれませんが「No, don't show again」をクリック。
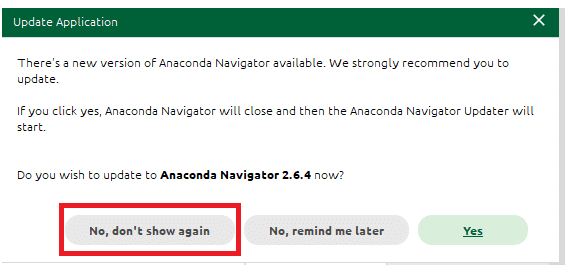
次の図10の様にAnaconda Navigatorが自動で立ち上がります。図10赤枠のJupyterLabの「Launch」ボタンをクリックすると、Webブラウザが自動的に立ち上がり図11の様なJupyterLabの画面になります。
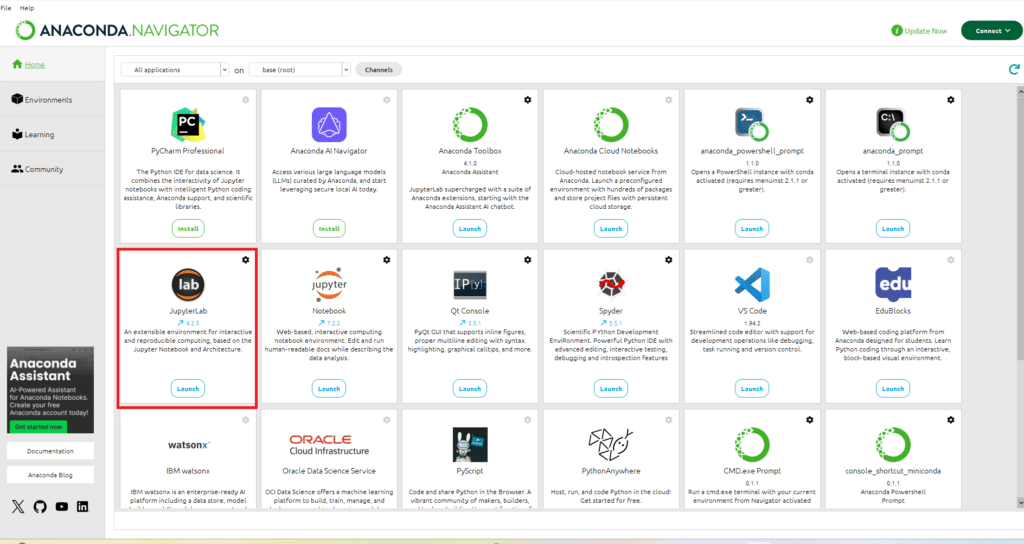
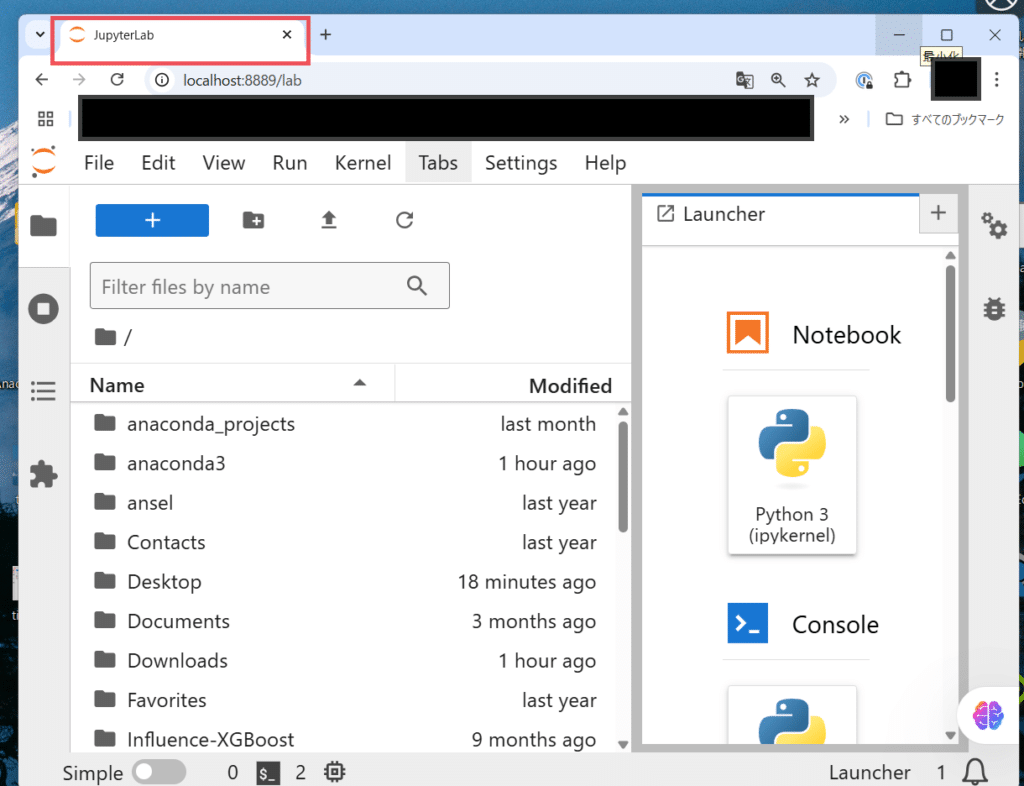
Step4 参照フォルダの設定とipynbファイルの作成
まずはパソコン内で参照するフォルダを指定しましょう。下の画像12の①のようなフォルダアイコンをクリックします。Desktop下のkensyuフォルダを選択してください。
そのあとに画像12の②のアイコンをクリックしてください。
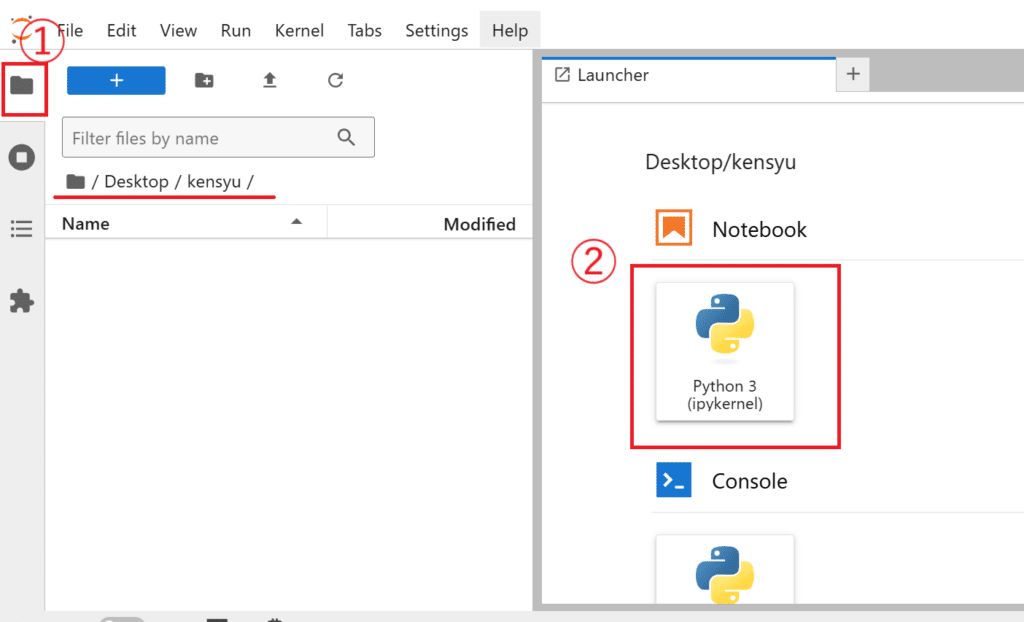
Step5: Settingsと簡単なコード実行
下の図13の①の「Settings」をクリックし、図13-②のAuto Close Bracketsにチェックがついている確認します。ついていなければクリックをしてチェックを入れてください。
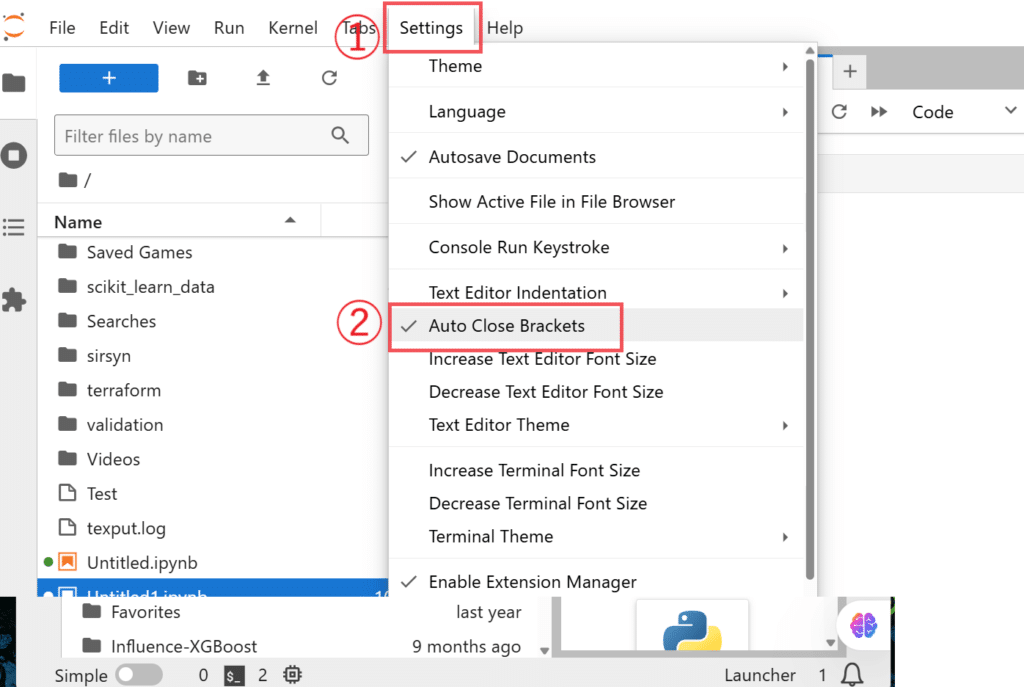
画面真ん中の横に細長い長方形の枠(セルという)をクリックしてにカーソルを合わせ、次のコードを入力してください。(図14)
print(10)
入力後に「Shit」キーと「Enter」キーを同時に押すとセルの下に10と表示されます。
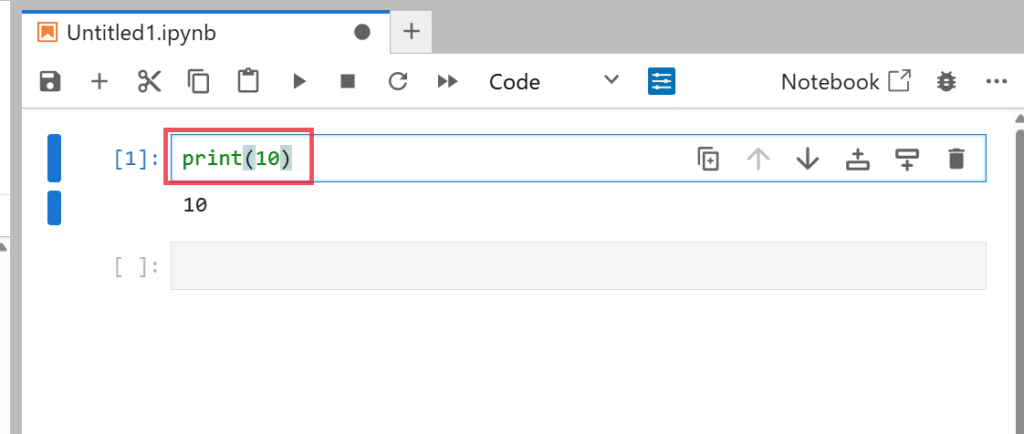
Anacondaの環境構築は以上です。お疲れさまでした!!!