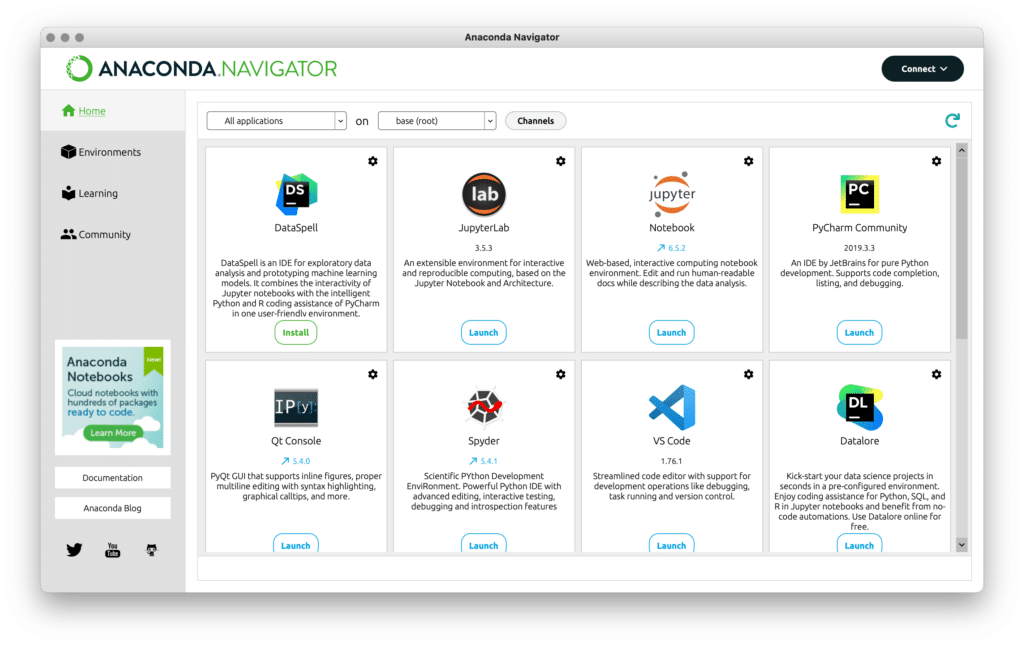重要
注意
当記事で紹介しているAnacondaは、2020年4月30日にAnacondaパッケージリポジトリの利用規約変更発表があり、(Sustaining our stewardship of the open-source data science community)利用環境によっては有償となっています。以下の条件に該当しない場合には有償版を利用してください。
- 非営利のユーザー(学生、学者、愛好家など)
- 商用目的で使用するが、小規模な一度限りの研究プロジェクトや、データサイエンスを学習している場合
有償該当する可能性や、利用金額の詳細は、発表や利用規約をよく確認してください。またリポジトリ商用利用時には、商用リポジトリソフトウェア(ProfessionalまたはBuisiness)を購入し、利用してください。
当記事では、個人利用のAnaconda Distributionのインストール手順を紹介しています。
step
1ANACONDAのサイトにアクセス・ダウンロード
Anacondaは、データサイエンスおよび機械学習関連アプリケーションのためのPythonおよびRプログラミング言語による開発環境を提供する、オープンソースのディストリビューションです。
ANACONDA https://www.anaconda.com/
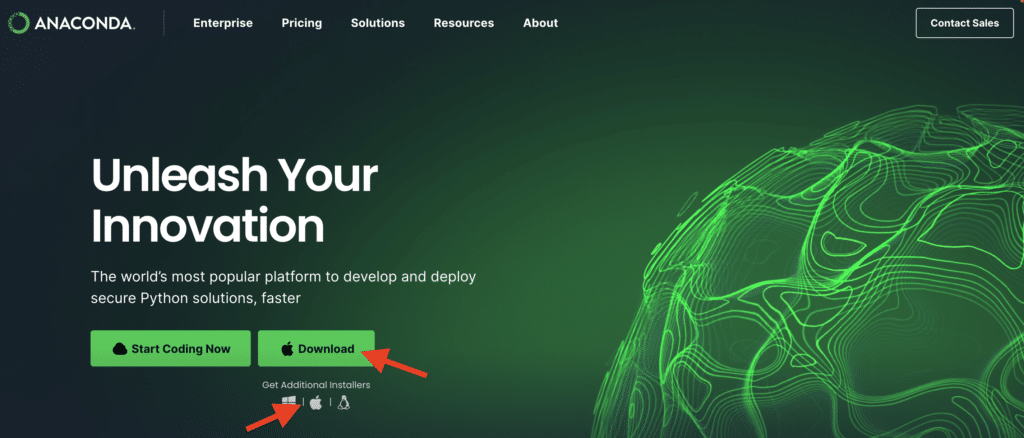
ページ中央の「Download」をクリックするとAnaconda Distributionのダウンロードが開始します。また「Download」ボタンの下にある「Get Additional Installers」から、各OS毎のインストーラーをダウンロードすることが可能です。
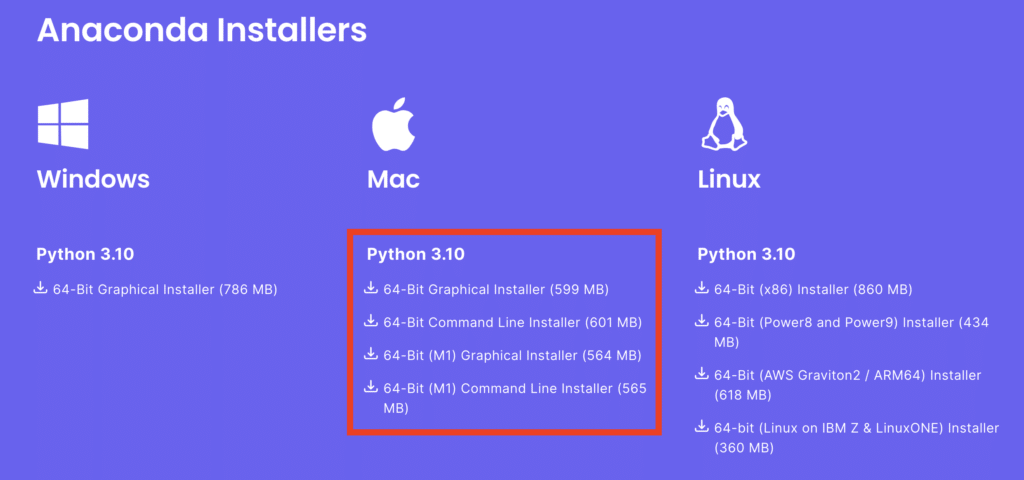
Mac版のAnaconda Distributionをダウロードされる場合は、お使いのMacに搭載されているプロセッサ(CPU)に対応したものをダウンロードしてください。
プロセッサ(CPU)を確認するには、画面左上の「アップルマーク」→「このMacについて」から確認できます。
step
2Anacondaのインストール
ダウンロードしたpkgファイルを実行し、インストーラを起動します。

インストーラが起動します。警告メッセージが出てくるので「許可」をクリックします。
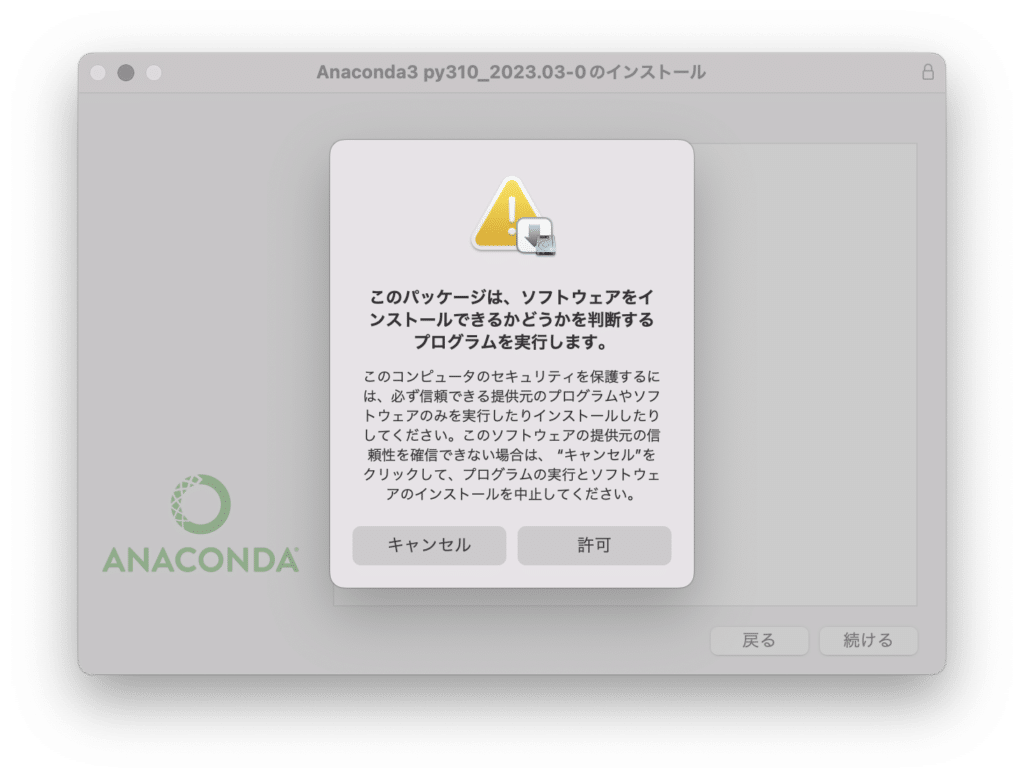
インストーラの開始画面が出たら、「続ける」をクリックします。
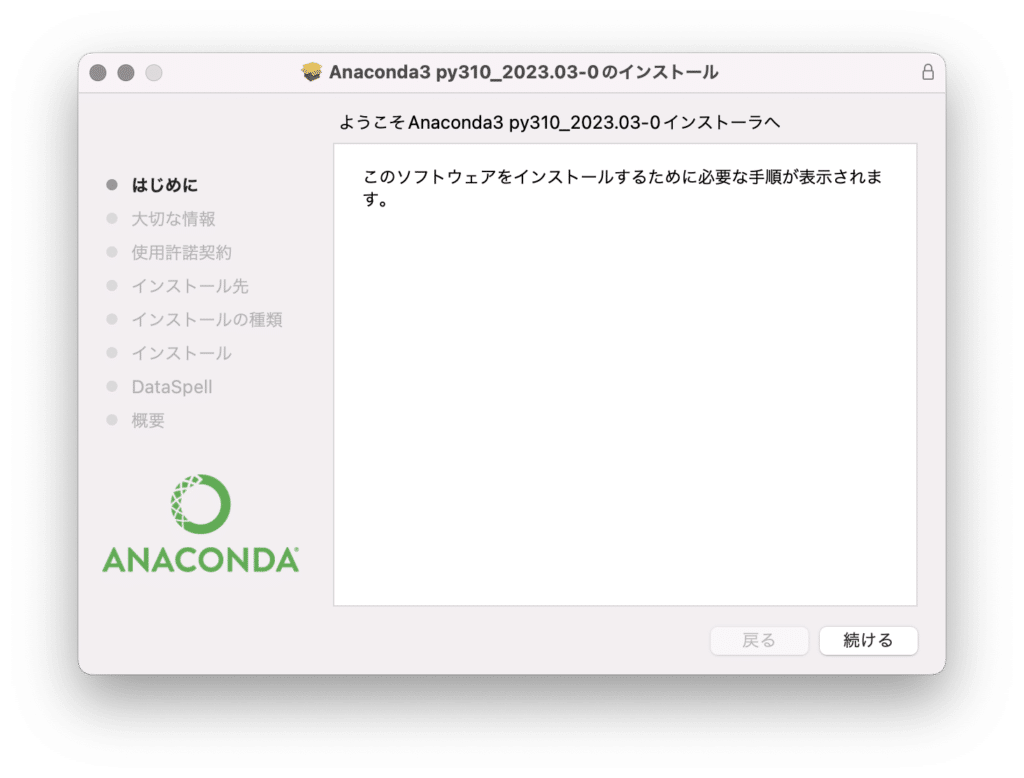
大切な情報が表示された画面が表示されます。「続ける」ボタンをクリックします。
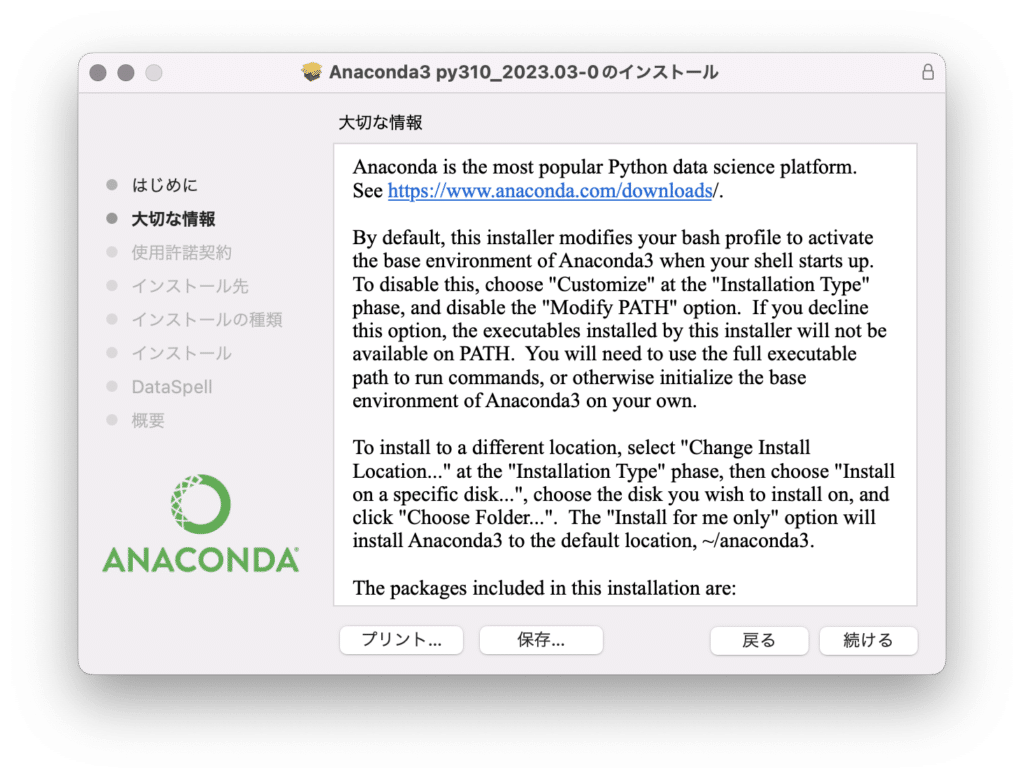
使用許諾契約画面が表示されます。「続ける」ボタンをクリックします。
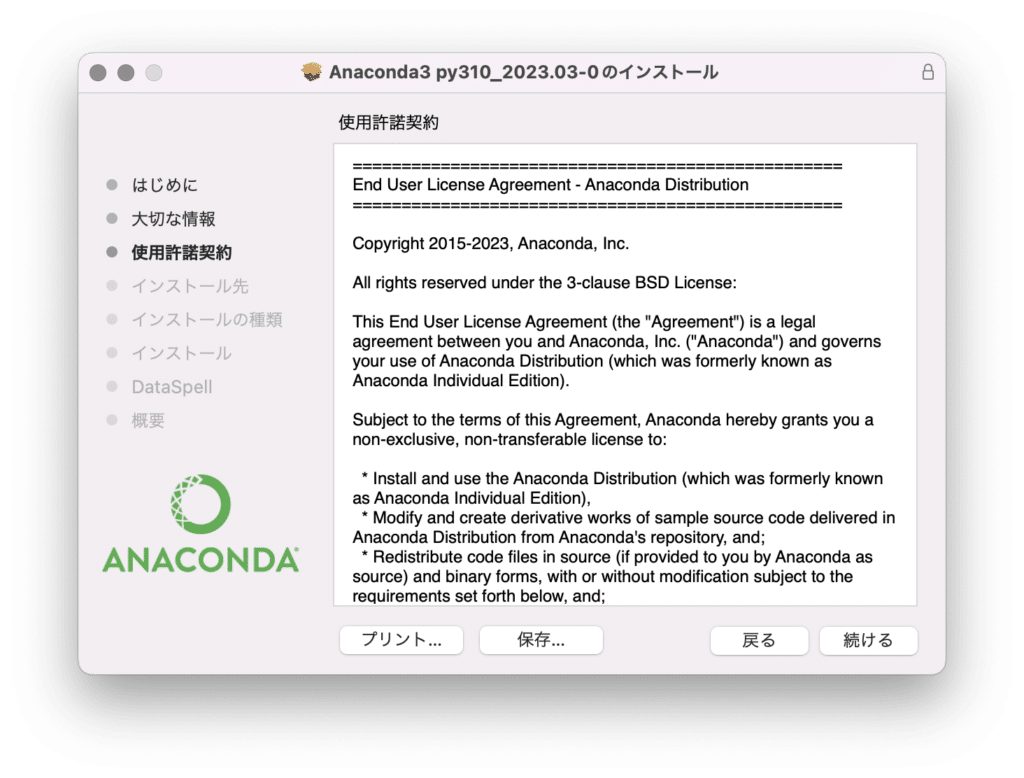
使用許諾契約に問題が無ければ「同意する」をクリックして先に進みます。
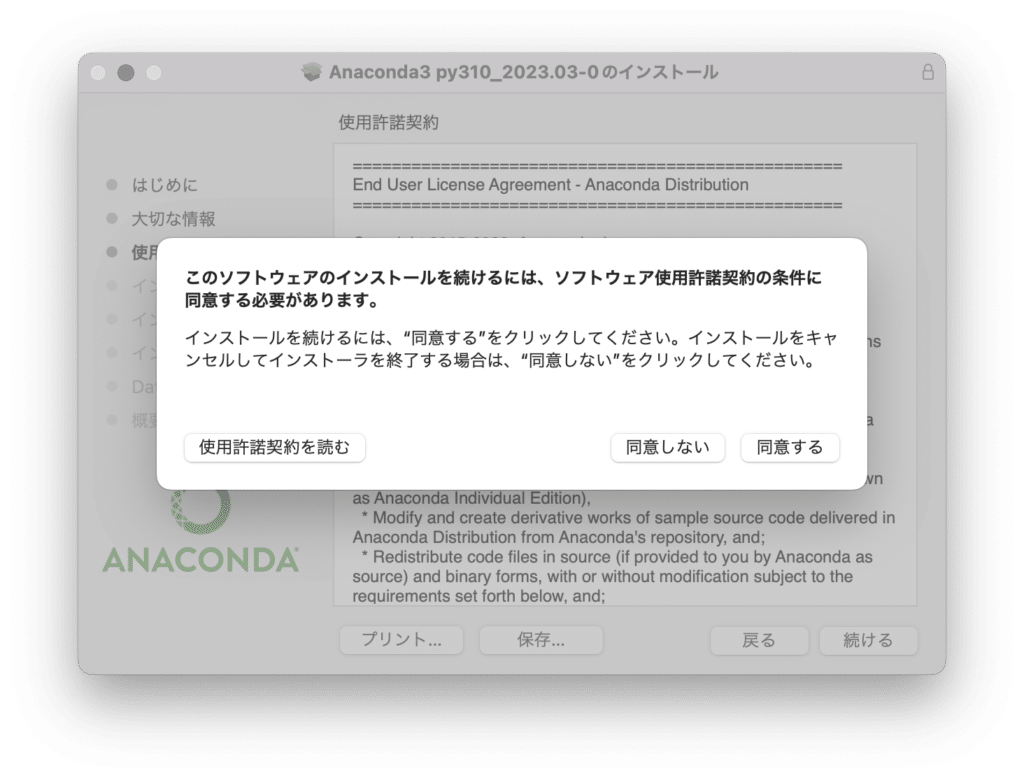
インストール先の選択画面が表示されます。インストール可能場所を選択します。
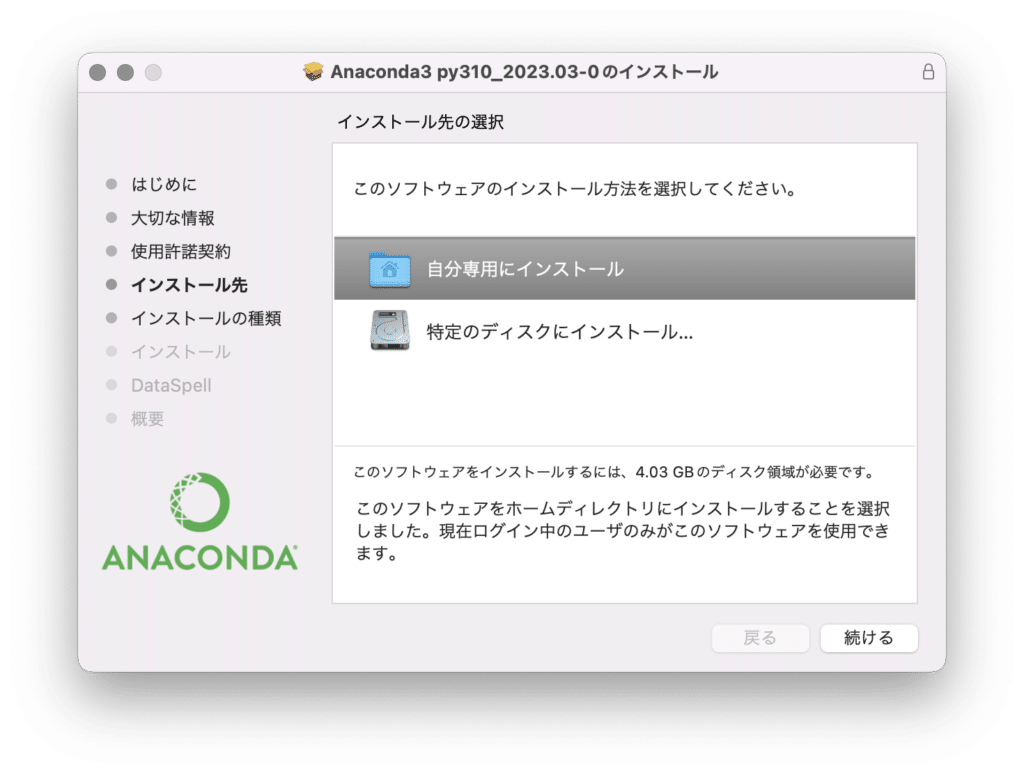
インストール容量を確認し、問題無ければ「インストール」ボタンをクリックしてインストールを開始します。
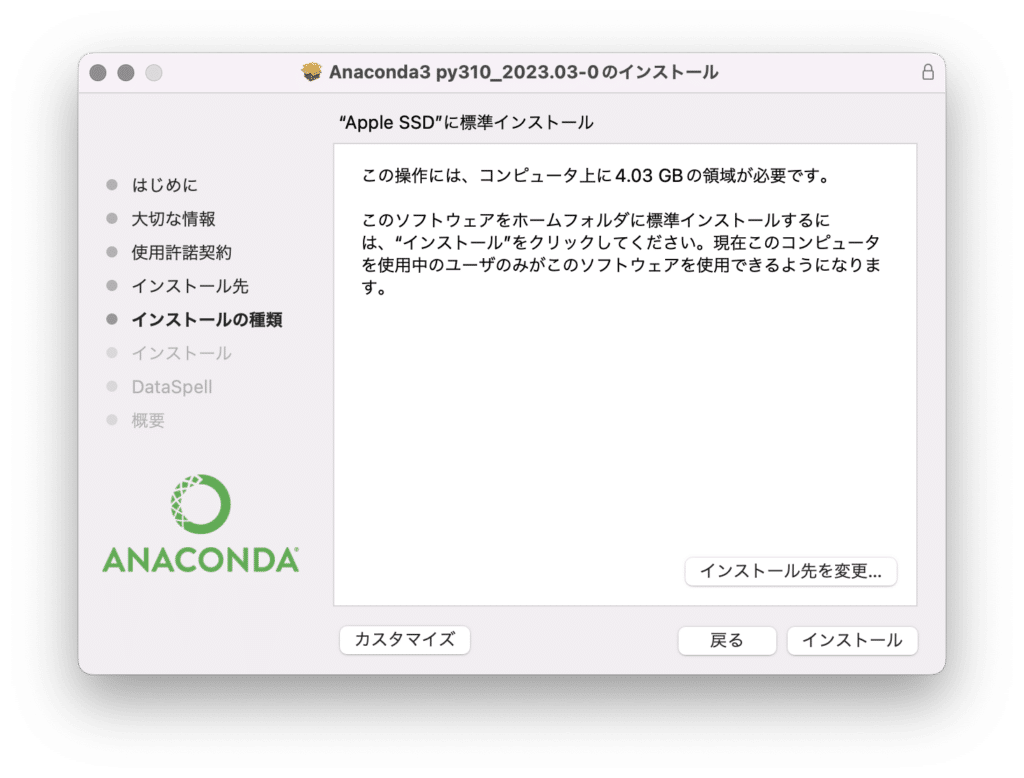
途中インストール警告メッセージが出たらパスワードの入力やTouch ID(指紋認証センサー搭載機のみ)を入力します。
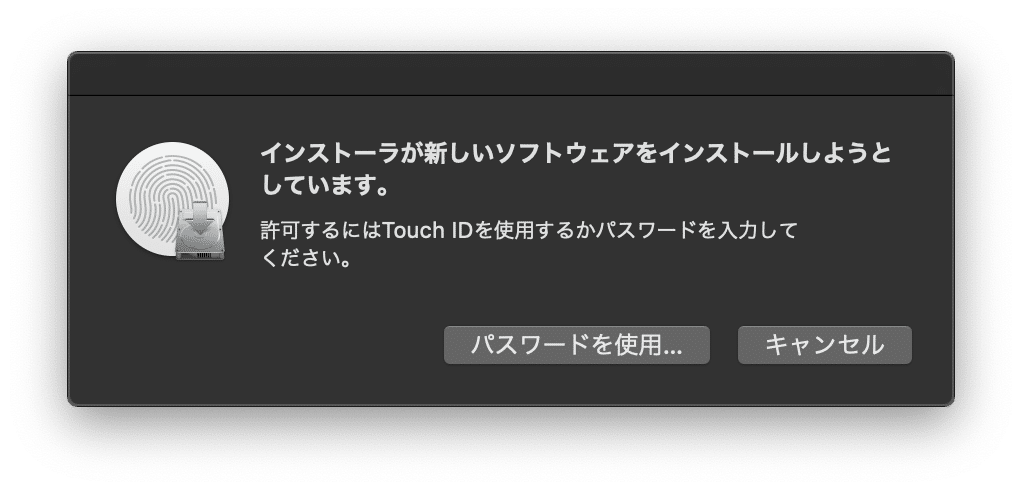
インストールが開始されます。
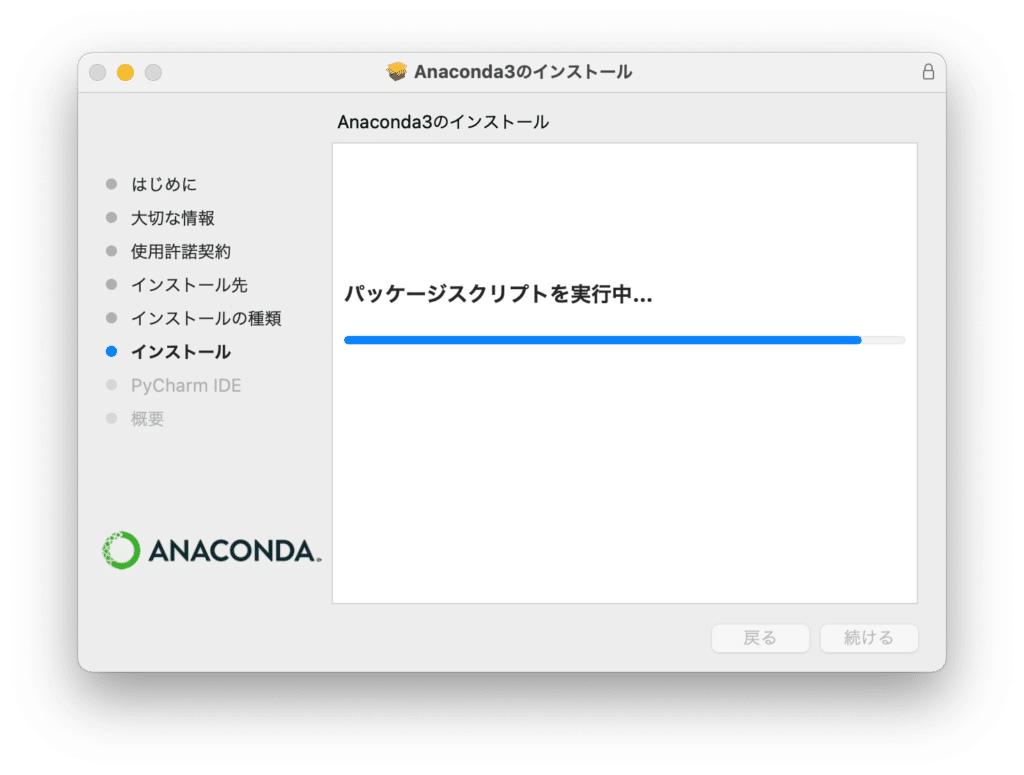
インストールが完了すると、DataSpell(後からAnaconda Navigatorでのダウンロードが可能です)の紹介画面が表示されます。本記事では扱わない為「続ける」をクリックします。
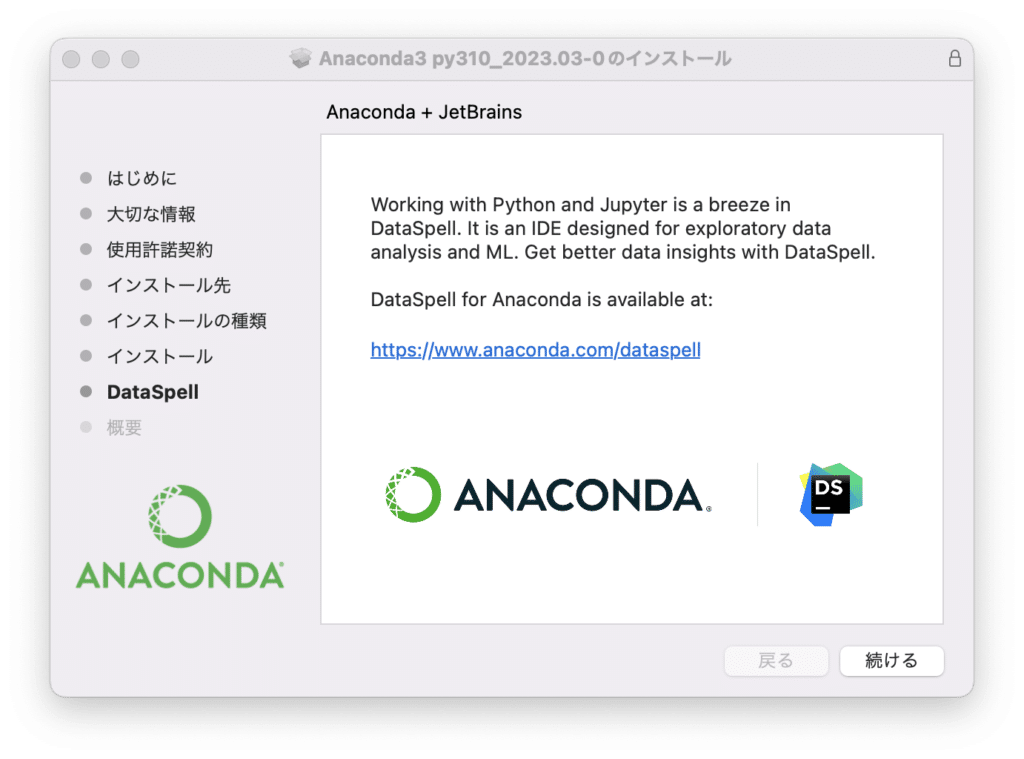
インストール完了画面が表示されます。「閉じる」をクリックしてインストールを終了します。
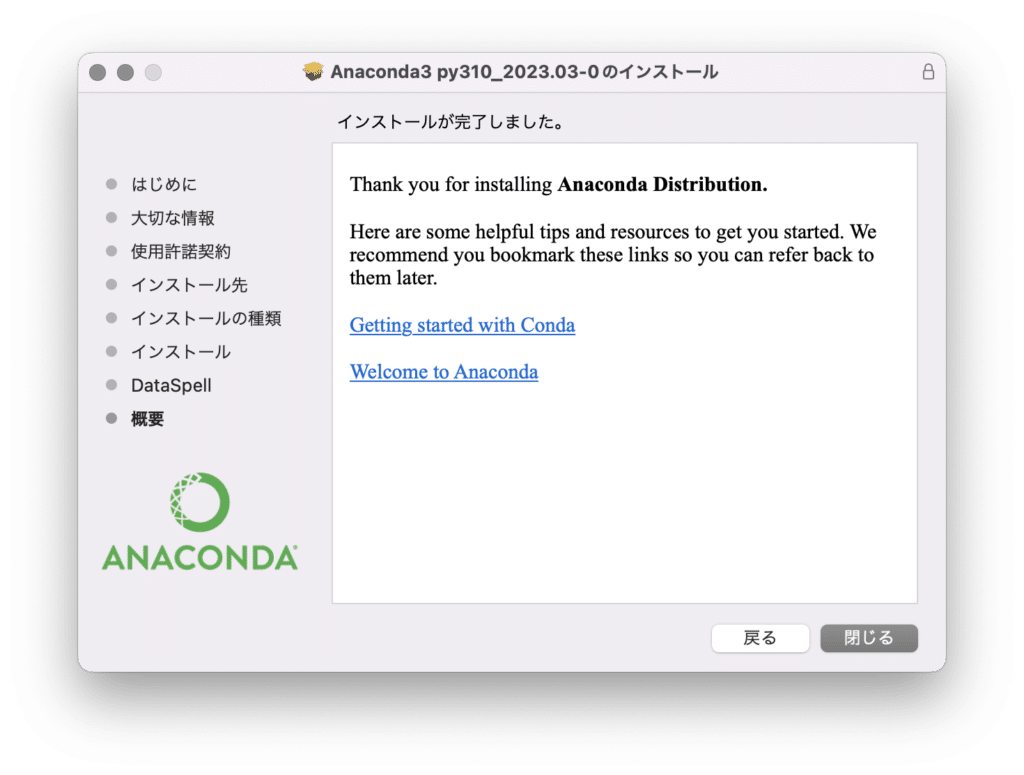
step
3Anacondaの実行
「Launchpad」から「Anaconda-Navigator」を起動します。
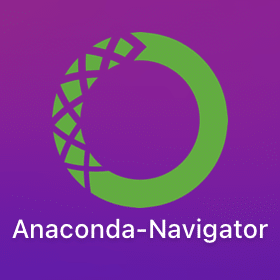
画面が表示されたら起動完了です。