参考
本記事ではPleiades All in One Eclipseの基本的な使い方について解説しています。
インストール手順についてはPleiades(Java環境)インストール手順を参照してください。
step
1Eclipseの起動
Pleiadesを解凍したディレクトリから「eclipse.exe」をダブルクリックします。

Eclipseのランチャーが立ち上がり以下の画面が出たら「起動」ボタンをクリックします。
※ここに出てくる「ワークスペース」とはEclipseのプロジェクトを保存する場所です。プロジェクトについては後述しますが、作成するアプリケーションの保存場所と考えればよいでしょう。
初期値の「../workspace」はeclipseディレクトリの1つ上の階層にあるworkspaceディレクトリです。本記事では初期値のままのワークスペースを使用していますが、任意の場所に変更しても構いません。

画面が切り替わり、Eclipseの画面が表示されます。

step
2Javaパースペクティブの選択
Eclipseの画面は、「エディタ」や「ビュー」と呼ばれる複数のウィンドウで構成されています。表示するビューとその配置の設定をパースペクティブといい、現在選択中のものが画面右上隅に表示されます。
デフォルトではPC向けのJavaアプリケーション開発様のパースペクティブ「Java」が選択されています。
なお、開発中に誤って別のパースペクティブに切り替えてしまうことがあります。このような場合は、以下の操作を行って「Java」パースペクティブを選び直すようにしてください。
ウィンドウメニュー→「パースペクティブを開く」→「その他」を選択します。

開いたウィンドウで「Java」を選択して「開く」ボタンを押します。なお「Java」と「Java(デフォルト)」がある場合、どちらでもかまいません。

なおJavaパースペクティブでは、「パッケージ・エクスプローラビュー」「アウトラインビュー」「問題ビュー」「エディタ」等が表示されるようになっていますが、自分の好みに合わせてカスタマイズ可能です。各ビューやエディタのタブの「✕」アイコンをクリックすれば非表示にすることができるほか、タブをドラッグして配置の変更もできます。

step
3Javaプロジェクトの作成
Eclipseでは、開発するアプリケーションごとにプロジェクトと言われる管理単位を作り、その中にソースコードを作成していきます。プロジェクトにはさまざまな種類のものがありますが、Javaのプログラムを開発するためには、以下の手順で「Javaプロジェクト」を作成します。
ファイルメニュー→「新規」→「Javaプロジェクト」を選択します。パースペクティブを「Java」にしていないと「Javaプロジェクト」が表示されないので注意してください。

新規Javaプロジェクト作成画面が開いたら、「プロジェクト名」を入力して「完了」ボタンを押します。プロジェクト名は自由に決めて構いませんが、半角英数字やアンダースコアを用いた、わかりやすいものをお薦めします。
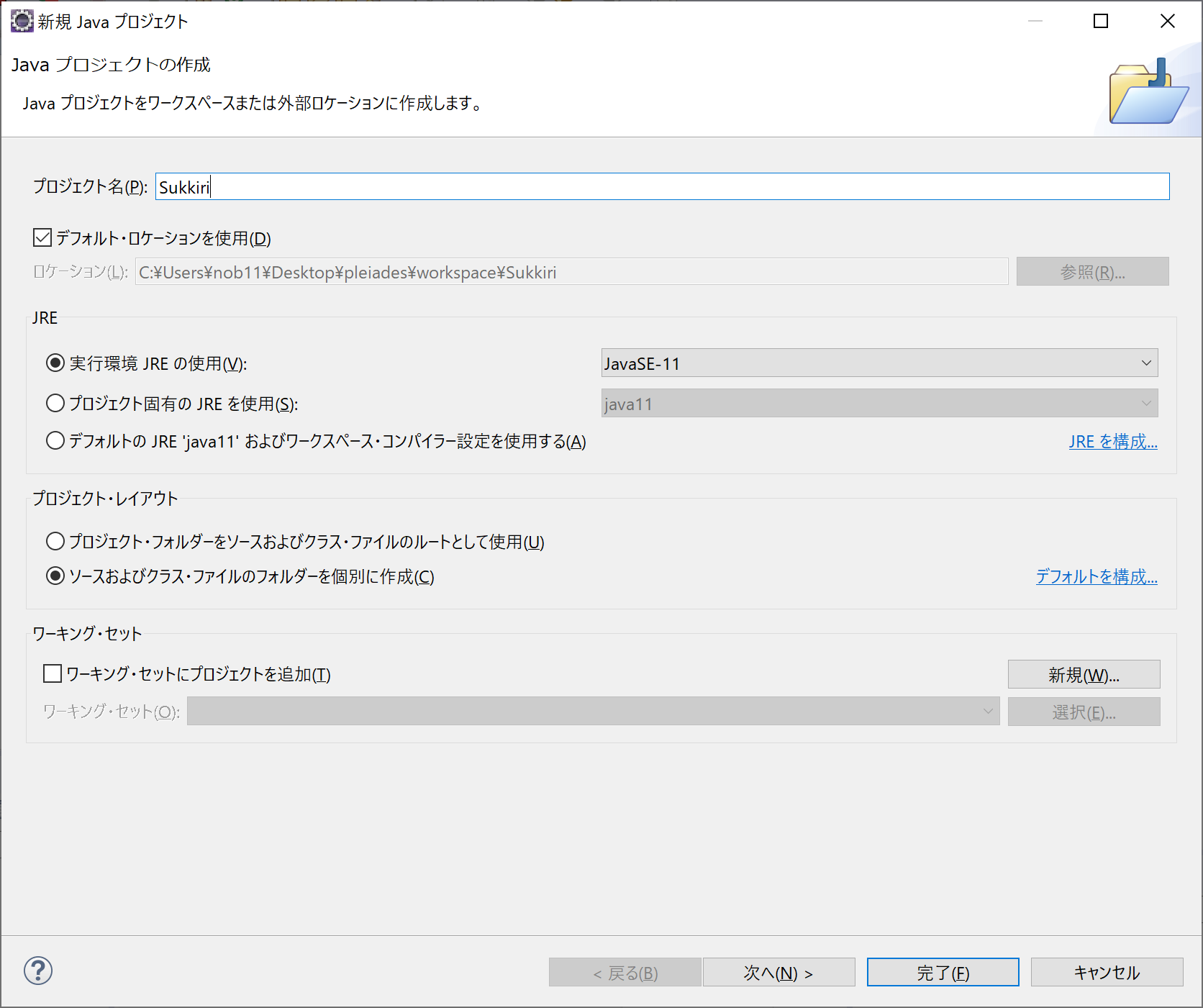
※プロジェクトを作成する際に、実行環境JREを「JavaSE-9」以降にしていた場合モジュールを作成するかの確認画面が表示されます。特に必要なければ「作成しない」をクリックして次に進みます。
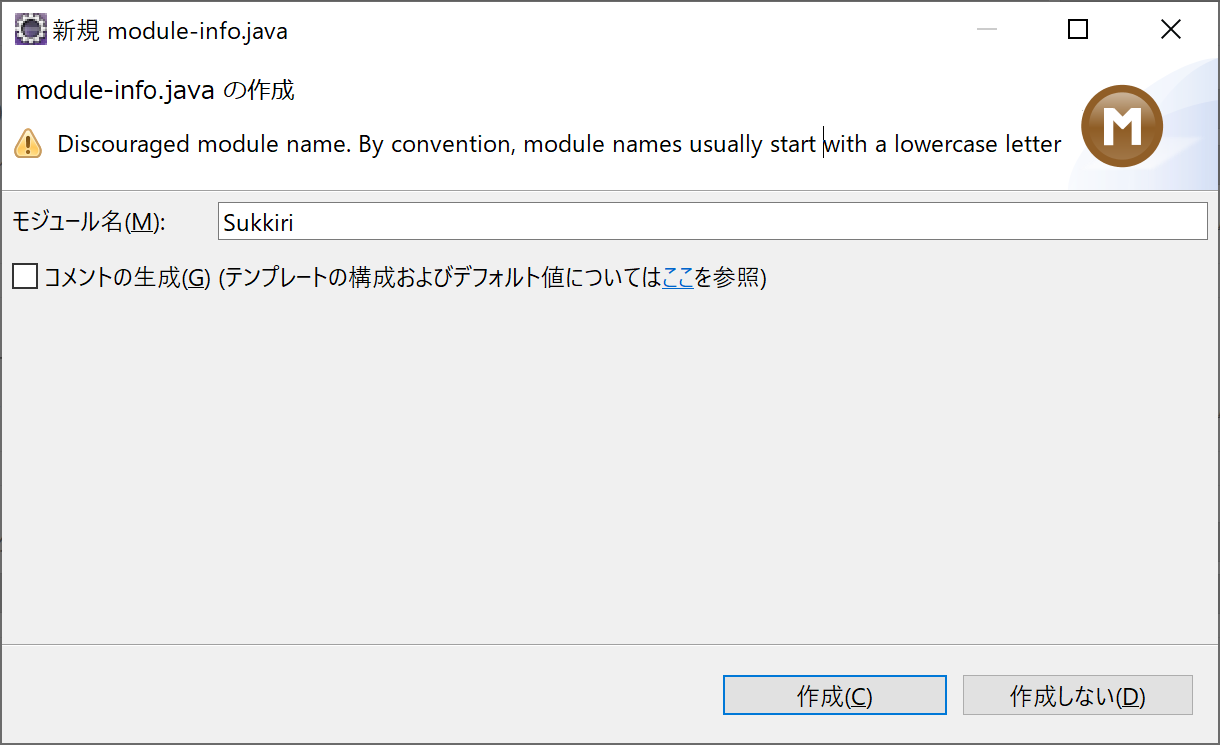
作成したJavaプロジェクトは、パッケージ・エクスプローラビューに表示されます。ダブルクリックすると、内容を展開することができます。

step
4クラスの作成と編集
Eclipseのプロジェクト内では、以下の手順でクラス(ソースファイル)を新規作成します。
パッケージ・エクスプローラビューで、クラスを作成したいJavaプロジェクトを選択→「右クリック」→「新規」→「クラス」を選択します。

開いた画面で、クラスが所属するパッケージとクラス名を指定し、完了ボタンを押します。
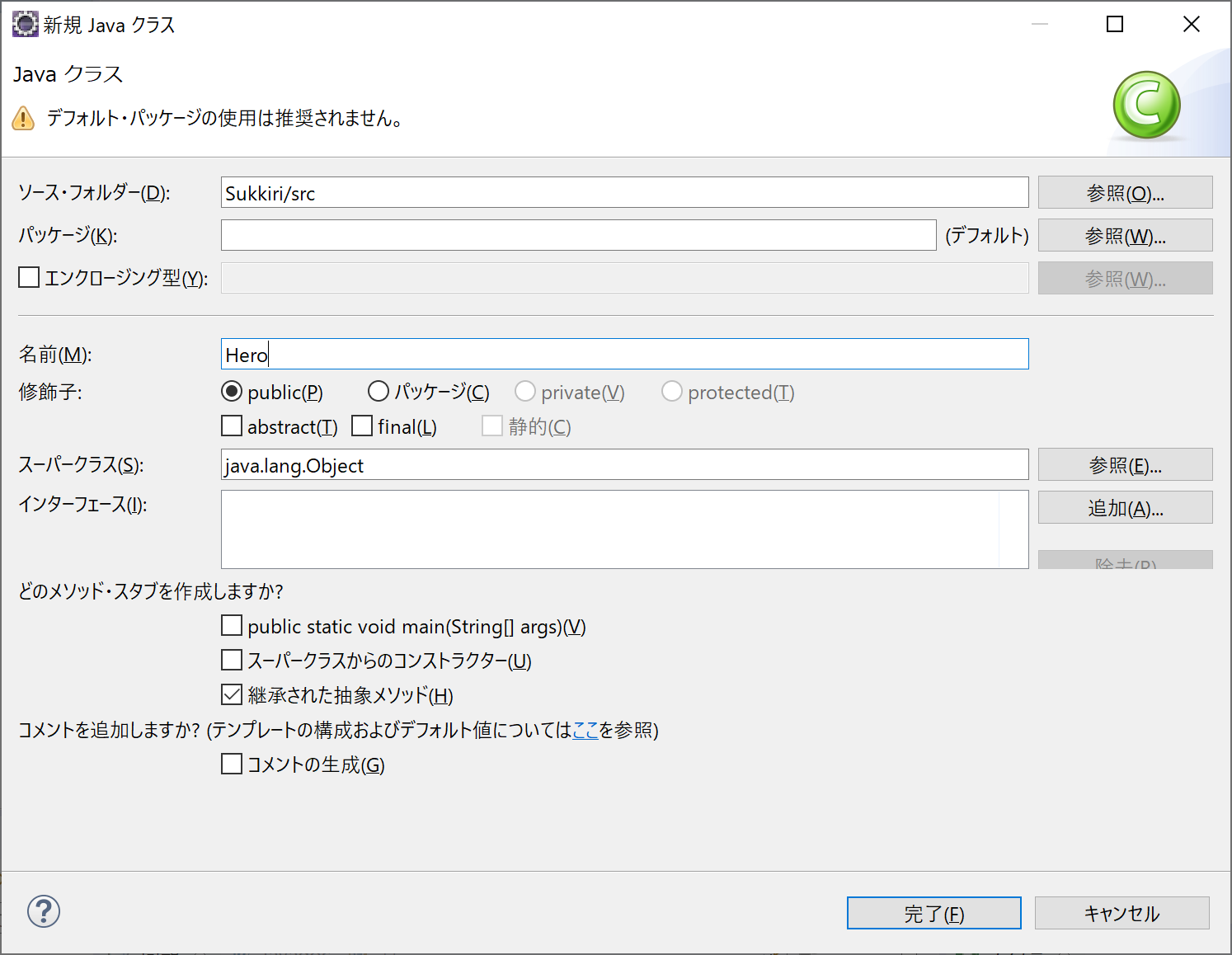
「src」内にクラスが作成され、エディタに作成したクラスの内容が表示されます。作成されたソースコードをエディタで編集し、CTRL+Sで保存します。

なお、一度プロジェクト内に作成したクラスは、パッケージ・エクスプローラビューでダブルクリックすることで、いつでも編集することができます。
ソースコードを入力する場合の注意点
Eclipseでは、1つのプロジェクト内に同じ名前のクラスを複数作成することはできません。学習時に同じ名前のクラスを作成する必要がある場合には、新たに別のJavaプロジェクトを作成し、その中にクラスを作成するようにしてください。もしそのクラスが過去に作成したクラスを利用するような場合、それらクラスのソースファイルも新しいプロジェクトにコピーしてください。
step
5コンパイル
EclipseにはJavaのコンパイラが含まれており、エディタでコードを書いたり、上書き保存したりすると自動的にコンパイルが行われます。その際にコンパイルエラーがあると、行の先頭にエラーを表す赤色のマークと、コンパイルエラーが起きた箇所に赤色の波線が表示されます。

また、エラーほど致命的ではないものについては、警告(黄色のマークと波線)が表示されます。
step
6デバッグ
ソースコードを書いている最中に一時的に表示されるコンパイルエラーは気にする必要はありませんが、保存してもコンパイルエラーが表示されている場合は解決する必要があります。エラーのマークの上にマウスポインタを重ねるとエラーメッセージが表示されるので、それを手がかりに原因を探り解決を行います。
Eclipseには「エラー修正支援機能」があり、単にエラーのマークをクリックするか、赤の波線の上にマウスポインタを重ねるとEclipseが修正方法の候補をいくつか表示します。その中から1つを選択すると、自動でその処理が行われエラーが解消されます。

ただし、適当に修正候補を選択しただけでは、単にエラーが消えただけで根本的な解決になっていなかったり、余計にエラーを増やしてしまうことがあります。エラー発生の理由を理解しないまま、Eclipseが提示する修正候補を適当に選択するのはやめましょう。
なお、警告については修正することが必須ではありませんが、メッセージを読んで警告が出ている理由を理解しておくことは重要です。
step
7プログラムの実行
mainメソッドを持つクラスは、以下の手順で実行することができます。
実行したいファイルを選択→「右クリック」→「実行」→「Javaアプリケーション」を選択します。なおこの手順は、画面上部にある緑色の再生ボタンを押すことでも実行できます。
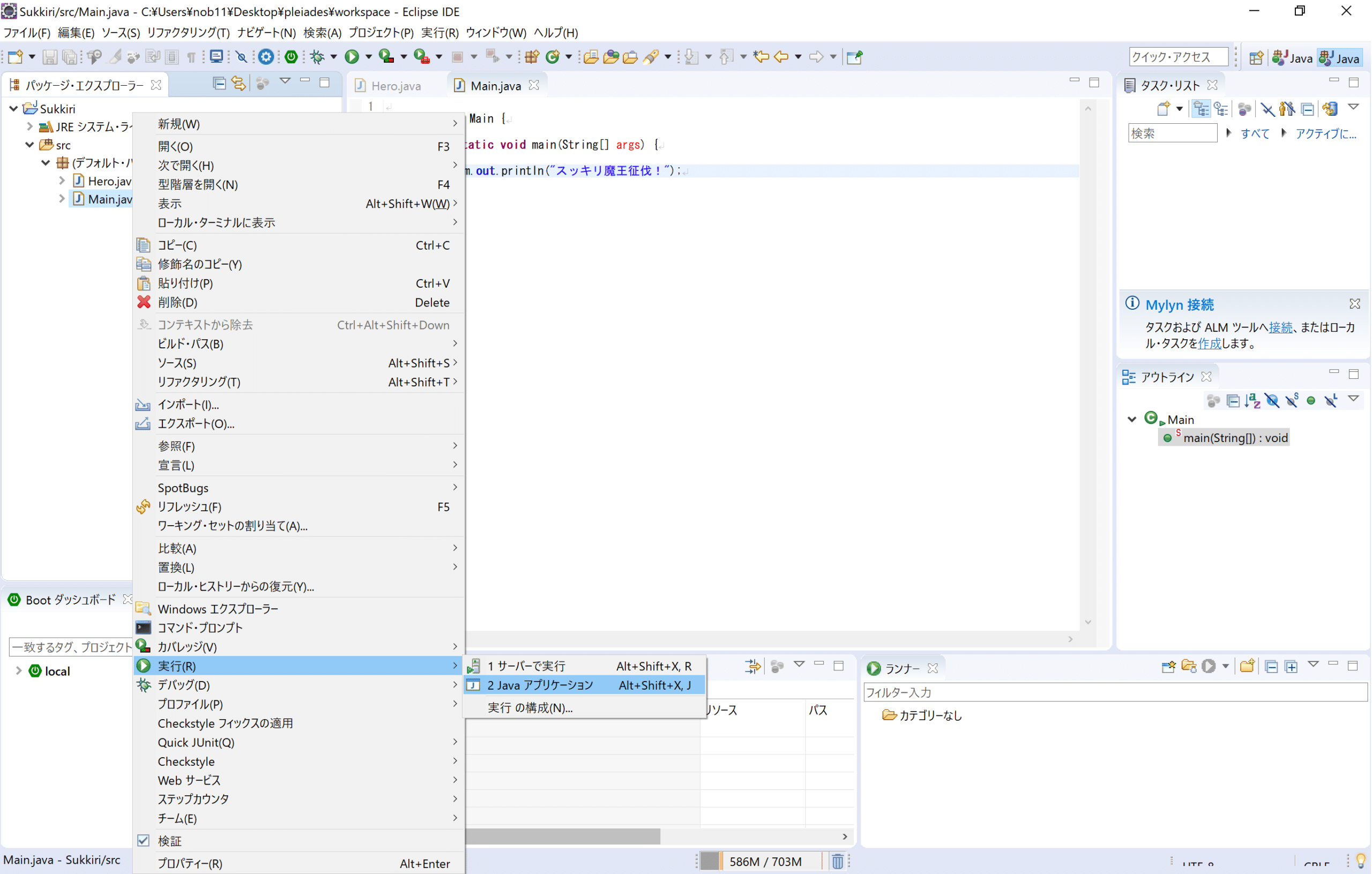
コンソールビューに実行結果が表示されます。またjava.util.Scannerクラスなどを使ったキーボード入力を受け付けるプログラムの場合、利用者はコンソールビュー内でキー入力を行ってください。

通常、プログラムの実行は自動的に終了しますが、無限ループなどに突入して終わらなくなってしまった場合や、途中で実行を中断したい場合、コンソールビューにある赤い四角のアイコンをクリックして強制終了させることができます。
step
8JARファイルの利用
Eclipseを用いた開発で、クラスパスを登録してJARファイルの中にあるクラスを利用する場合は、以下のような手順でJARをビルド・パスに追加します。
利用したいJARファイルをドラッグ&ドロップし、目的のEclipseのプロジェクトフォルダ内にコピーします。


Eclipseプロジェクト内のJARファイルを右クリック→「ビルド・パス」→「ビルド・パスに追加」を選びます。

Eclipseプロジェクト内の参照ライブラリー内にJARファイルが追加されていれば追加完了です。

便利なショートカットキー
Eclipseでは、ソースコードの編集中に簡単な操作で便利な機能を呼び出せるショートカットキーが用意されています。中でもお薦めのものを紹介します。
| ショートカットキー | 機能 |
| CTRL + S | 現在編集中のファイルを保存する |
| ALT + SHIFT + X → J | 現在のファイルを実行する |
| CTRL + SPACE | 入力候補を表示する |
| sysoutと入力してCTRL + SPACE | System.out.println(); を入力する |
| CTRL + SHIFT + O | 自動的にimport文を追加する |
| CTRL + SHIFT + F | 編集中のソースコードを整形する |