step
1IntelliJ IDEAのサイトにアクセス
IntelliJ IDEAは、JetBrains社が開発したJavaなどの言語に対応した統合開発環境です。
無償でありオープンソースのCommunity Editionと、有償のUltimate Editionがあります。
ここでは、IntelliJ IDEAのCommunity Editionインストール方法と日本語化を紹介します。
JetBrains:IntelliJ IDEA https://www.jetbrains.com/ja-jp/idea/
ページ中央もしくは右上の「ダウンロード」ボタンをクリックすると、ダウンロード画面に遷移します。

step
2IntelliJ IDEAのダウンロード
サイトからIntelliJ IDEAを入手します。2023年12月現在の最新バージョンは「2023.3.1」となっています。
ダウンロードページを下にスクロールすると、Community版があります(上には有料のUltimate版)。
Community版の下のダウンロードボタンをクリックすると、ダウンロードが開始されます。その際、Windows版ではexeとzipが選択できます。ここではexeでのインストール手順をご紹介します。
ページが切り替わってもダウンロードが開始されない場合には、「直接リンク」からダウンロードしてください。メールマガジンの購読フォームがありますが、必要に応じて登録してください。

step
3IntelliJ IDEAのインストール
保存したexeファイルを実行すると、インストーラが起動します。インストールを開始するため、「Next >」をクリックします。
インストール先を設定します。特に必要が無ければデフォルトのフォルダを選択したまま、「Next >」をクリックして進みます。

インストールオプションの設定画面が出ます。必要な項目があればチェックを入れてインストールします。特に必要無ければショートカットの作成のみなどで良いでしょう。
Create Desktop Shortcut:IntelliJ IDEAのランチャーデスクトップショートカットを作成する
Update PATH variable:IntelliJ IDEAコマンドラインランチャーを含むディレクトリを環境変数に追加する
Update context menu:コンテキストメニューに「プロジェクトとしてフォルダーを開く」を追加する
Create Associations:特定のファイル拡張子をIntelliJ IDEAに関連付けて開く
「Next >」をクリックして進みます。

スタートメニューのフォルダを選択します。特に必要無ければデフォルトの「JetBrains」のままで「Install」をクリックしてインストールを開始します。

インストールが完了したら、「Finish」をクリックしてインストーラを終了します。
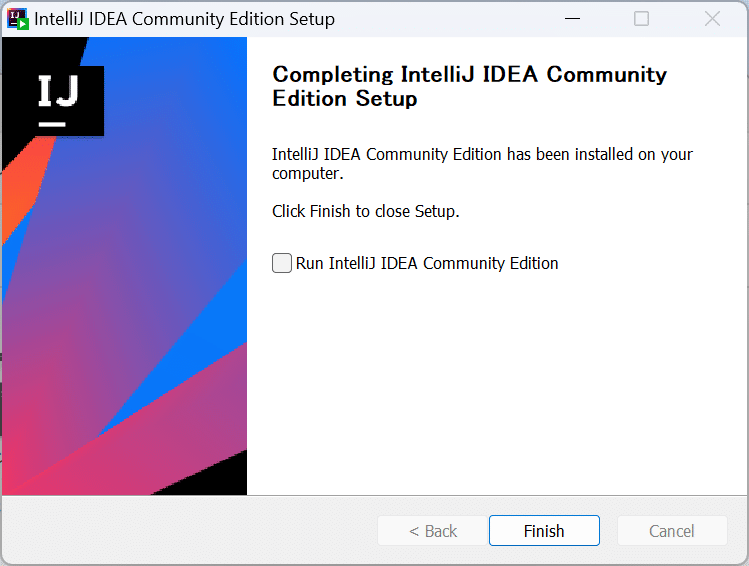
step
4IntelliJ IDEAの起動と日本語化
スタートメニューやショートカットから「IntelliJ IDEA」を起動します。初回起動時にはユーザー規約画面が出るので、合意のチェックボックスにチェックを入れ、「Continue」をクリックします。

また利用時のデータ共有(ツール改善のための情報収集)可否確認画面が表示されます。不要であれば「Don't Send」をクリックして、ランチャーを起動します。

ランチャーが起動したら左側のメニューから「Plugins」をクリックします。

検索テキストボックスに「japanese」と入力し、一覧に出てきた「Japanese Language Pack / 日本語言語パック」をインストールします。
インストールが完了すると、IntelliJ IDEAの再起動を求められるので、再起動してください。

再起動後、日本語化されていることを確認したら、画面中央部にある「新規プロジェクト」のアイコンをクリックして、プロジェクトを作成します。

プロジェクトの名前や保存場所を決めます。Javaプロジェクトを作成する場合は、新規プロジェクト内の「言語」タブで「Java」を選択し、プロジェクトで使用するJDKのバージョンなどを選択して「作成」をクリックします。
※JDKをインストールしていない場合はプロジェクトSDKの一覧に表示されないため、JDKを別途ダウンロード(Eclipse Temurin JDK21 のダウンロード)するか、プロジェクトJDKの選択「Download JDK...」から対象のバージョンのJDKをインストールしてください。

以下の画面が表示されれば起動完了です。
