参考
step
1Oracleのサイトにアクセス
JDK(Java Development Kit)は、Javaによるアプリケーション開発に必要なソフトウェアパッケージです。 JDKはさまざまなベンダーから提供されていますが、ここでは最も一般的なOracle社によるJDKの導入手順を紹介します。
JDKを公開しているOracle社のWebサイト(英語)にアクセスします。
Oracle Technology Network / Java : https://www.oracle.com/technetwork/java/index.html

step
2ダウンロードページへ移動
step1にてアクセスしたページの右側にある「Technologies」に並ぶ項目から、「Java SE」を選択します。開いたページの上部に並ぶタブから、「Downloads」を選択します。
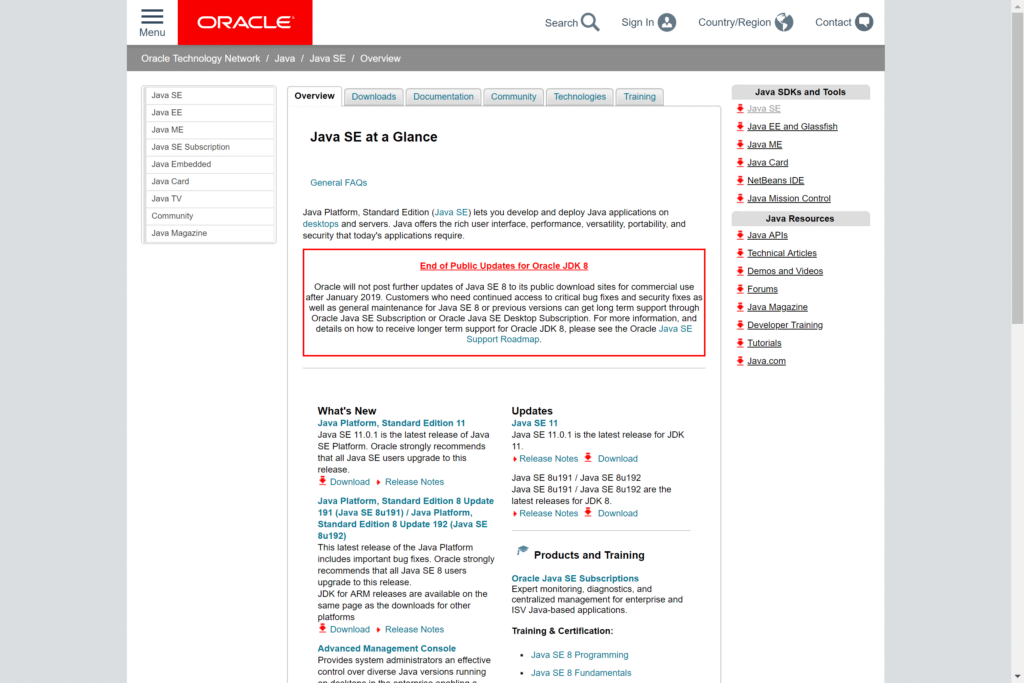
開いたページの中央にある「Java Platform, Standard Edition」という囲みに、バージョンごとのダウンロードページへのリンクがありますので、「Java SE 8u201 / Java SE 8u202」の「JDK DOWNLOAD」ボタンをクリックします。

「Java SE Development Kit 8u201」のページにたどり着きます。
※Windowsの場合は、32bit版か64bit版かを確認の上、該当するバージョンを選択ください(不明な場合は、こちらの記事で確認方法を紹介しています)。

ダウンロードファイルのリストの上に、「Accept License Agreement」と「Decline License Agreement」の2つの選択ボタンが並んでいます。
初期状態では「Decline〜」が選択されています。「Accept〜」をクリックしてライセンス契約に同意します。なお、契約の内容はその上にあるリンクから確認することができます。
選択後、「Thank you for accepting〜」のようなメッセージが表示されるのを確認します。

step
3ダウンロードの実行
以降はWindows64bit版のインストール手順を例に実行していきます。
step2で表示されたページに、OSごとのダウンロードファイルが並んでいます。「Windows」の「jdk-8u201_windows-x64_bin.exe」をクリックして保存します。

step
4JDKをセットアップする
ダウンロードしたexeファイルをダブルクリックして実行するとインストールウィザードが始まりますので、画面にしたがって進めてください。

セットアップオプションの選択を求められますが、特に理由がなければ変更する必要はないでしょう。
※インストール先フォルダは変更せず「C:¥Program Files¥Java¥jdk-1.8.0_201」に保存します。
「次へ」をクリックすると、インストールが始まります。

ライセンス条項の変更メッセージが出ますが企業ユーザーでない場合は問題ありません。「OK」を押して下さい。

JDKのインストールに続いて、JRE(Java Runtime Environment)のインストールが始まります。Javaで作られたアプリケーションを動作させる為に必要なツールです。
インストール先はJDKを保存したフォルダと同じ(デフォルトの場所「C:¥Program Files¥Java¥jre-1.8.0_201」)ことを確認し、「次へ」をクリックします。

正常にインストールされたというメッセージが表示されたら、「閉じる」を押してインストールウィザードを終了します。

step
5環境変数を設定してパスを通す
環境変数を設定します。この手順によって、作業フォルダを問わず、簡単なコマンド入力でJavaプログラムのコンパイルと実行が可能になります。
コマンドラインプロンプト画面を起動して次の内容を入力し、管理者用のコマンドラインプロンプトを新たに開きます。
まず環境変数JAVA_HOMEを設定します。開いた管理者用コマンドプロンプトに、以下の内容を入力します。
setx /M JAVA_HOME "インストール時に保存した、JDKのインストール先"
今回の例では、「C:\Program Files\Java\jdk-1.8.0_201」フォルダにJDKを導入したので、次のようなコマンドを入力することになります。
次に環境変数PATHを設定します。以下の内容を入力します。
なお、コマンドラインプロンプトの起動方法がわからない場合は、スタートメニューを開いた上で、検索ボックス(プログラムとファイルの検索)に、「cmd」と入力する方法が便利です。
step
6設定を反映させる
必須この手順を省略しないでください。省略すると、以降の手順が正しく実行できません。
開いているすべてのコマンドラインプロンプト画面(管理者用を含む)を閉じて、設定をPCに反映させます。
step
7セットアップを確認する
最後に、JDKが正しく導入されたかを確認します。再度コマンドラインプロンプト画面を起動し、次の2つのコマンドを1つずつ入力します。
いずれも、インストールしたバージョン番号("1.8.0"など)が正しく表示されることを確認してください。
このとき、「'javac'は、内部コマンドまたは外部コマンド、操作可能なプログラムまたはバッチファイルとして認識されていません。」というメッセージが表示されたら、環境変数が正しく設定されていない可能性があります。インストール先のパスが間違っていないか、確認してみてください。
以上でJDKのインストールは終了です。