参考
2022/5/20現在AdoptOpenJDKの最新バージョンは16となりますが、この記事はLTS(Long Term Support:長期サポート)版のOpenJDKであるAdoptOpenJDKバージョン11(JDK11)とJVM HotSpotのインストール手順について紹介しています。
また本記事ではWindows64bit版のインストール手順を紹介しています。32bit版のWindowsをお使いの方はダウンロードするインストーラに注意してください。
ご利用のWindowsが64bit版なのか32bit版なのか不明な場合には、こちらの記事を参照して確認ください。
なお、AdoptOpenJDKは、2021年に管理団体が変更となり、名称も「Eclipse Temurin」に変わりました。
step
1AdoptOpenJDKのサイトにアクセス&ダウンロード
JDK(Java Development Kit)は、Javaによるアプリケーション開発に必要なソフトウェアパッケージです。 OpenJDKはさまざまなコミュニティから提供されていますが、ここではJava開発コミュニティの中のAdoptOpenJDK(現:Eclipse Temurin)によるJDKの導入手順を紹介します。
JDKを公開しているAdoptOpenJDKのWebサイト(英語)にアクセスします。
AdoptOpenJDK : https://adoptopenjdk.net/
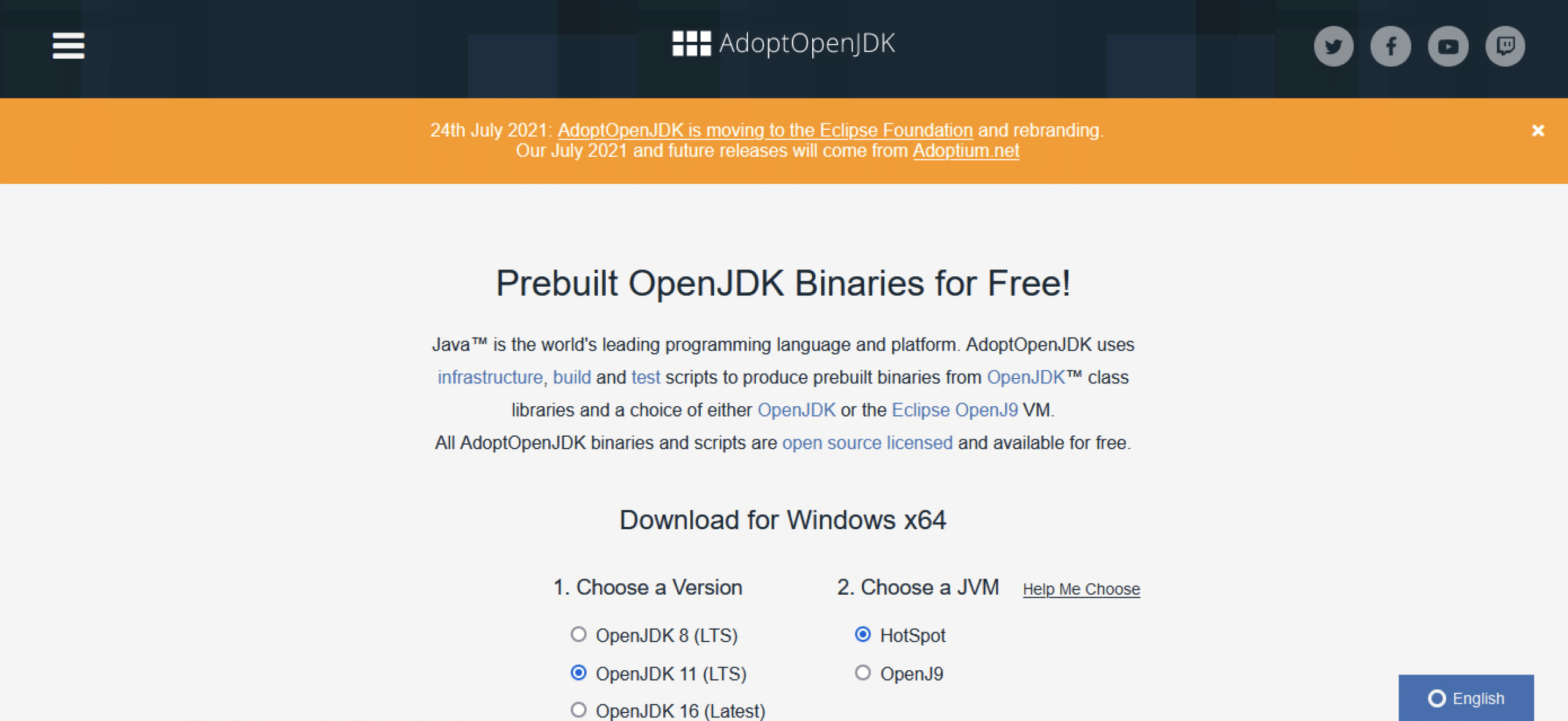
Topページにアクセスすると、上部にオレンジ色の帯で「AdoptOpenJDKは、EclipseのAdoptiumプロジェクトに移管されました」という趣旨の案内が表示されることが確認できますが、この帯内のリンクをクリックする必要はありません。
下にスクロールすると、「Download for Windows x64」の下のオプションボタンのさらにしたに、青色の「adoptium.net」という大きなボタンがあります。
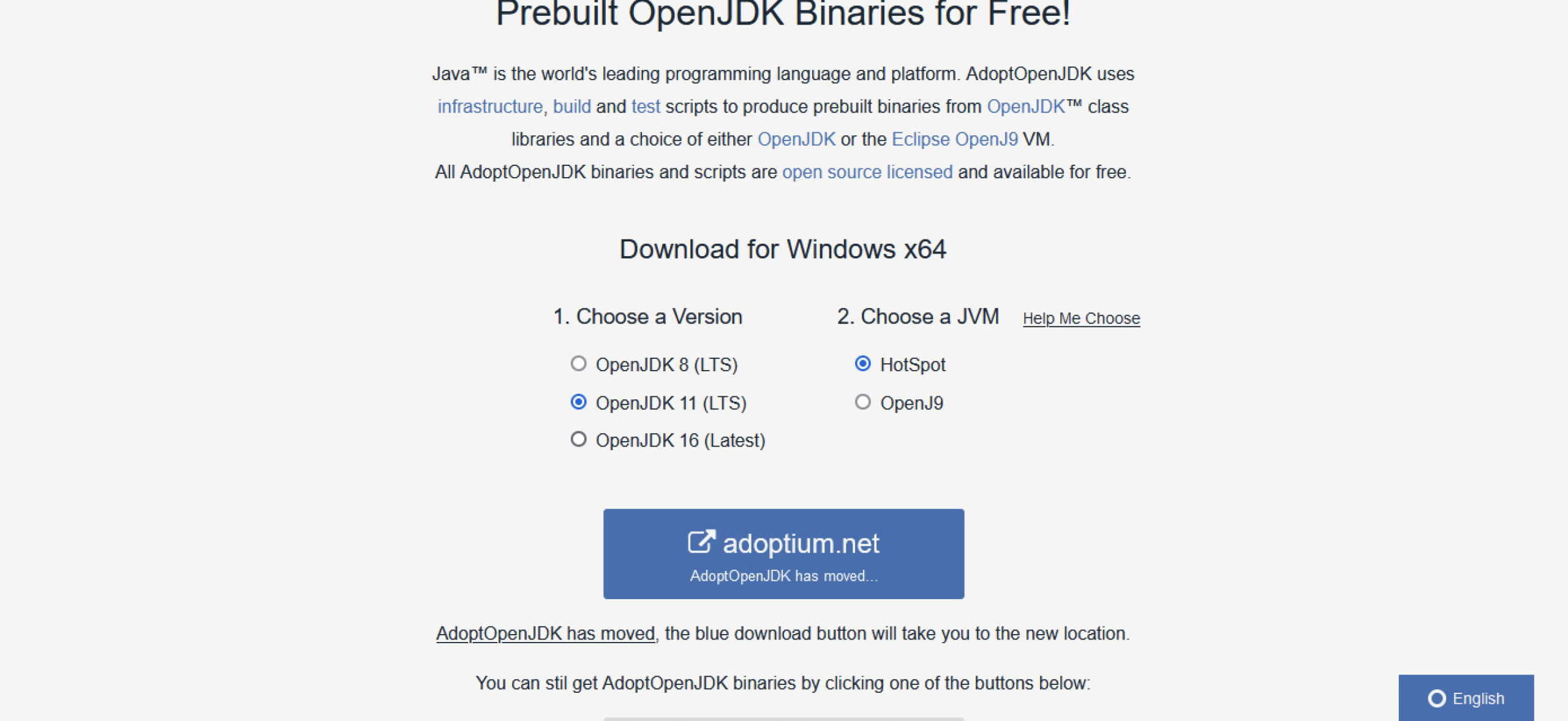
この大きな青いボタンをクリックすると、次のようなAdoptiumのページ(上部に「Eclipse Temurin Latest Releases」という表記がある)に移動します。
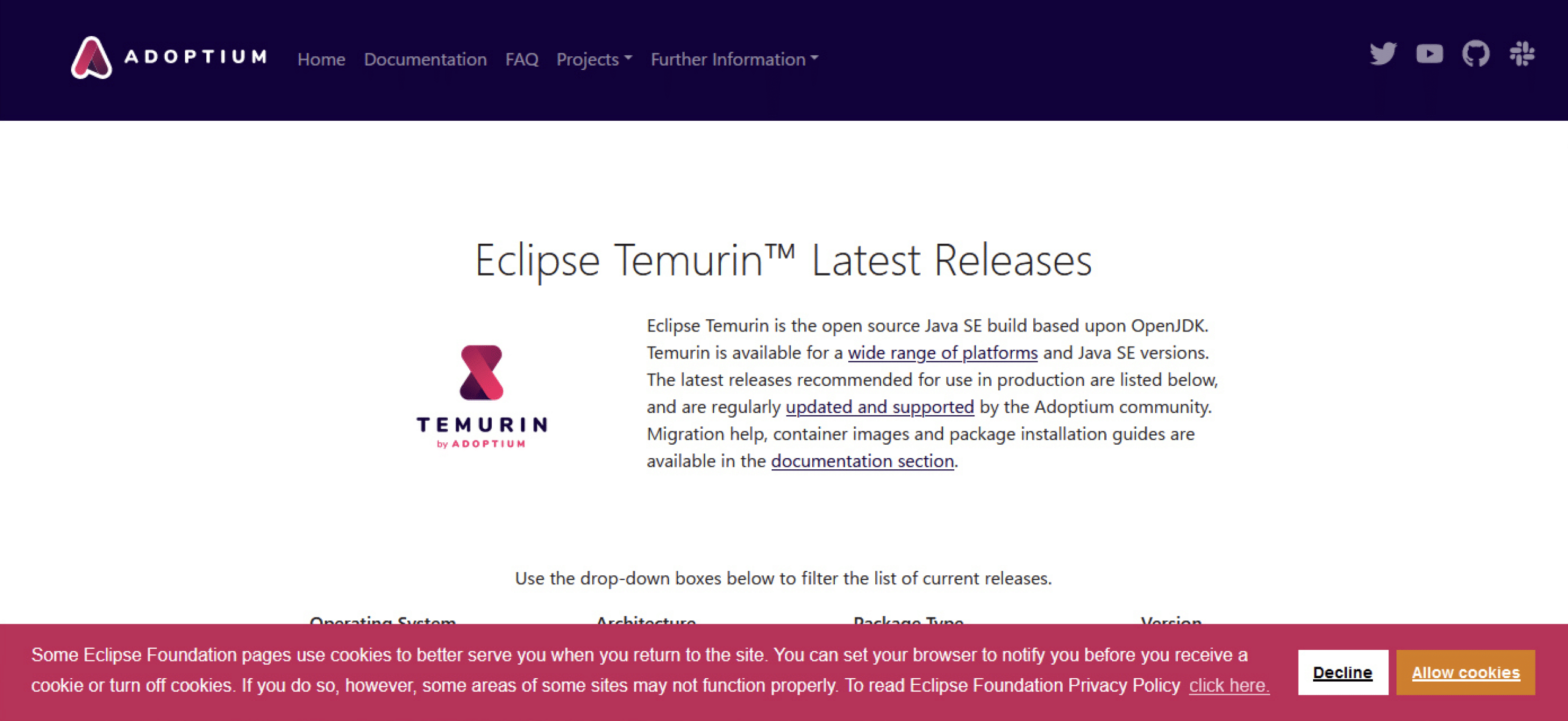
少し下にスクロールすると、4つのドロップダウンボックスがあるため、次の写真のように、「OperatingSystemはWindows」「Package TypeはJDK」「Versionは11」を選びます。すると、ダウンロードするTemurinの種類が2種類(それぞれmsi形式とzip形式のダウンロードボタンを伴う)に絞り込まれます。
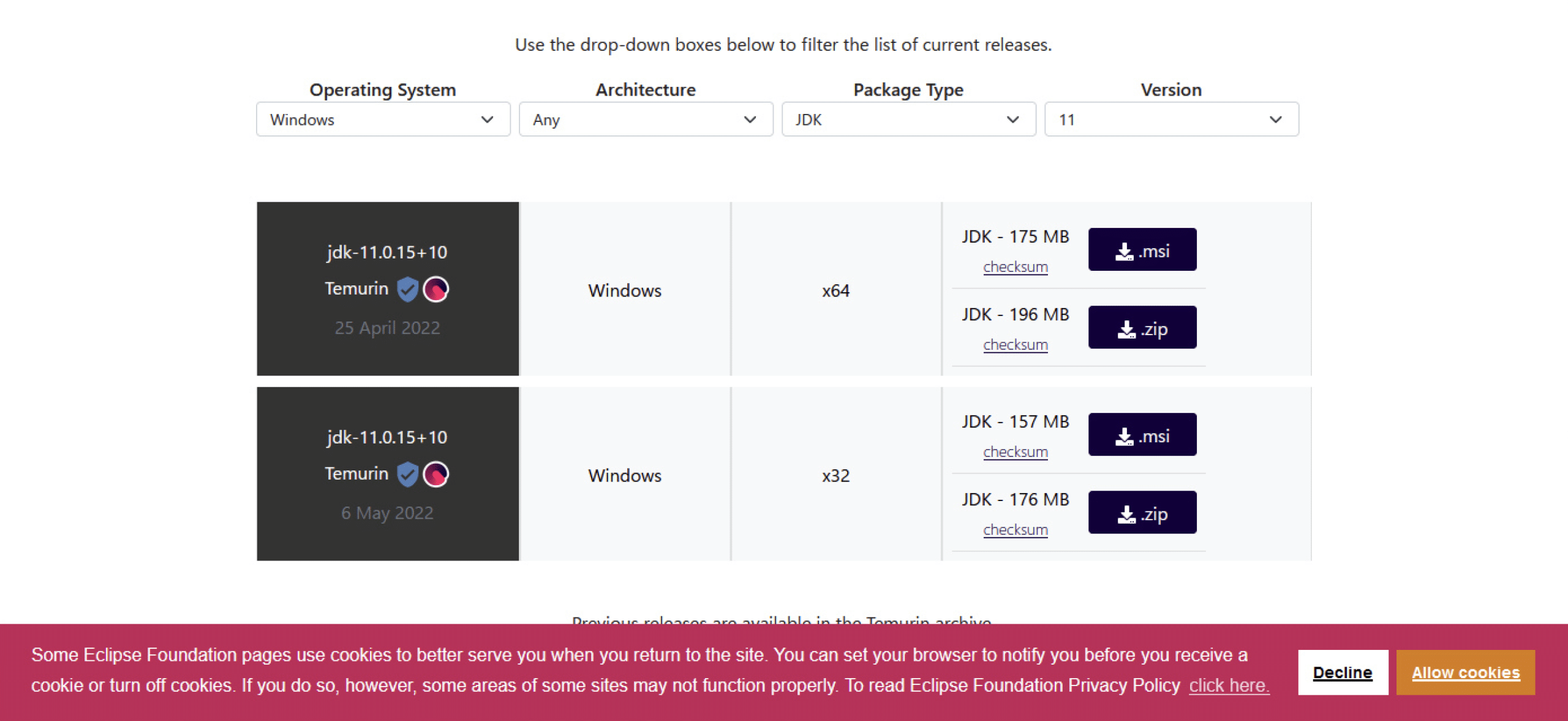
この画面で、「x64」という表記が中央部にあるものの右にある「.msi」ボタンをクリックすると、ダウンロードが始まります。
[
step
2JDKをインストールする
ダウンロードしたmsiファイルをダブルクリックするとインストーラが起動します。インストールウィザードが始まりますので、画面にしたがって進めてください。
注意
これ以降掲載する画面写真は、AdoptOpenJDKがTemurinに移管される前の時代に撮影されたものですので、細部が異なる可能性があります。Temurinでもほぼ同様ですので適宜読み替えて下さい
途中、セットアップオプションの選択やインストール先フォルダの選択などを求められますが、特に理由がなければ変更する必要はないでしょう。
「次へ」をクリックするとインストールが始まります。
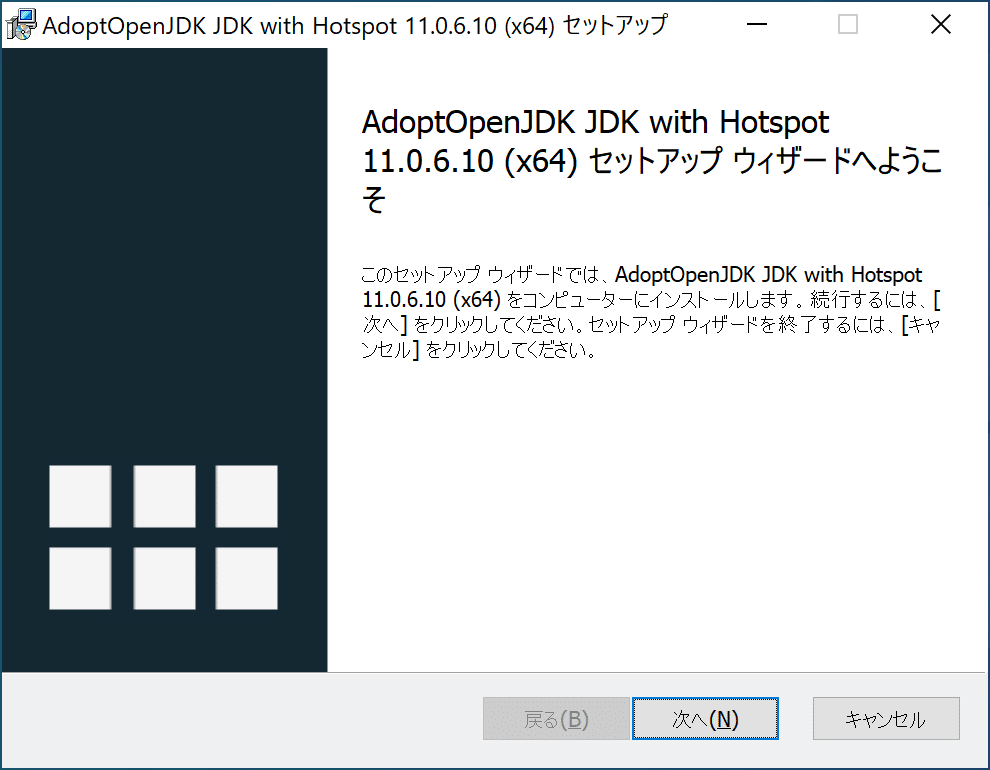
使用許諾契約書(ライセンス同意)が表示されたら「使用許諾契約書に同意します」のチェックボックスにチェックを入れて「次へ」をクリックします。
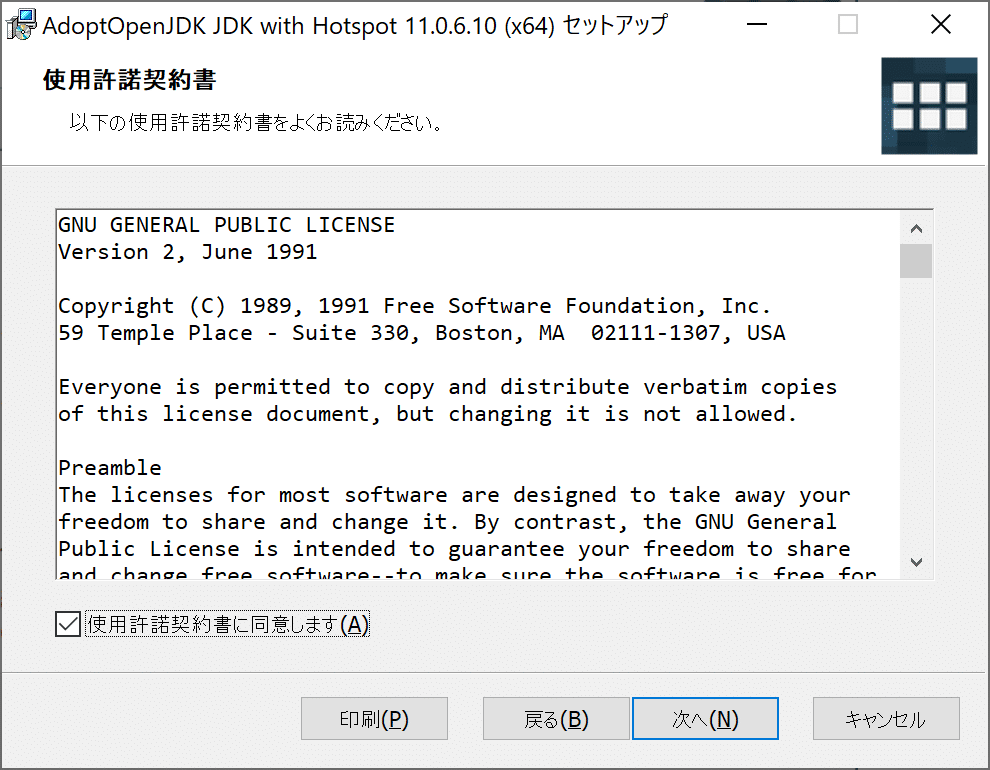
カスタムセットアップとしてインストール先の変更が可能です。インストール先に問題が無ければ「次へ」をクリックします。
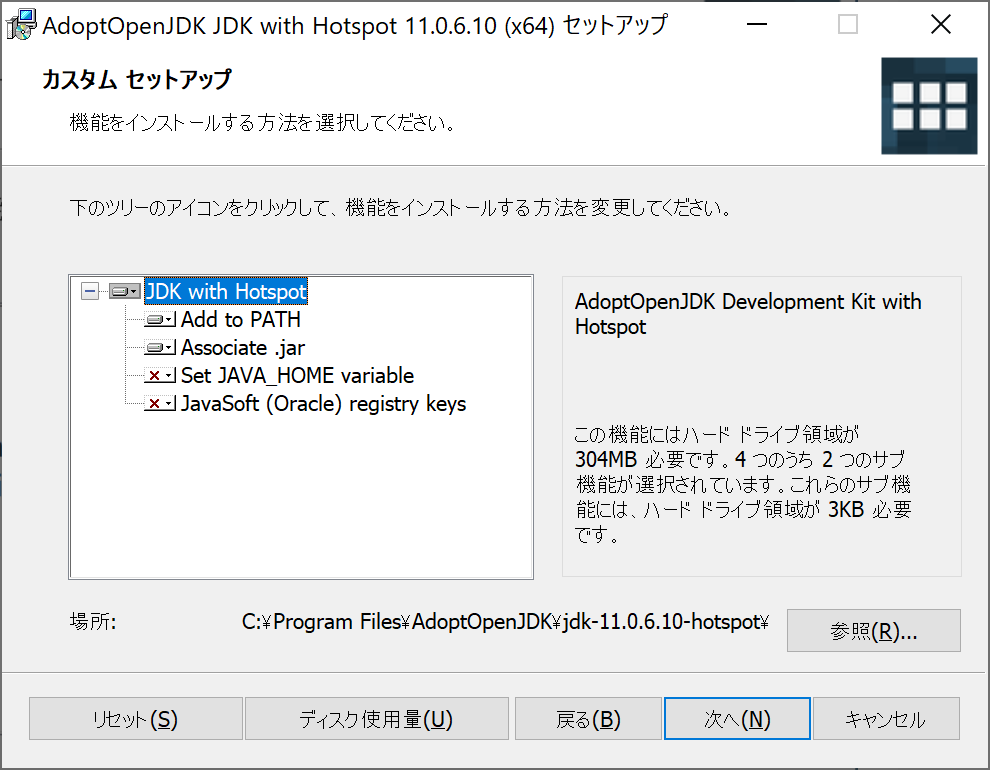
準備ができたら「インストール」をクリックしてインストールを開始します。
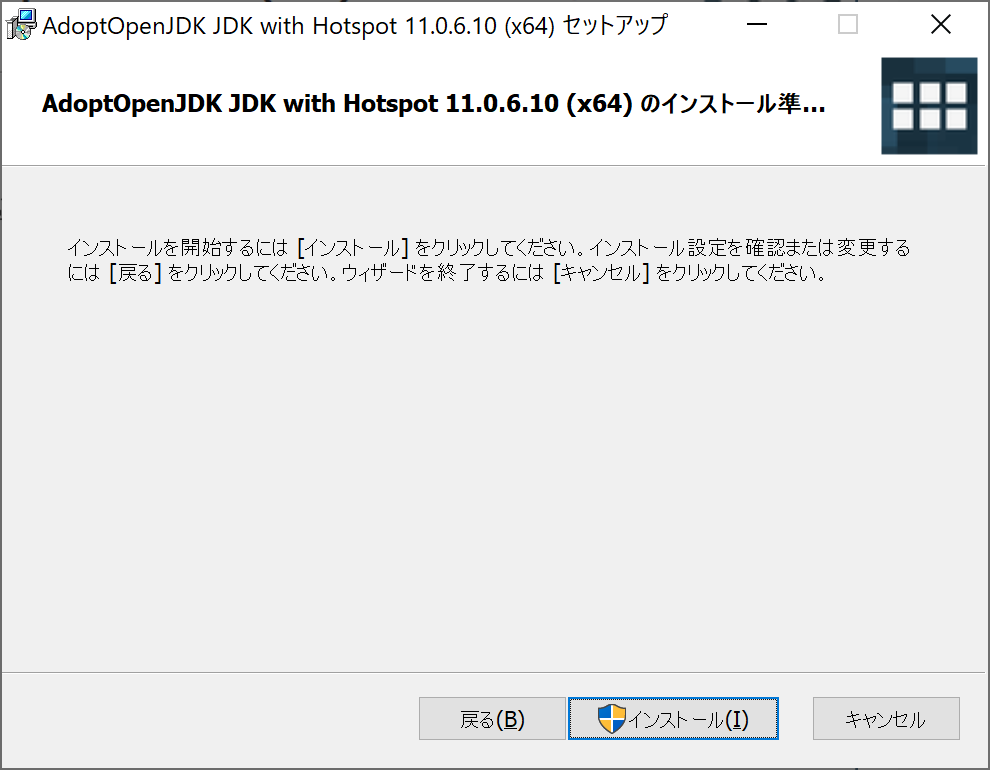
インストールが開始されます。
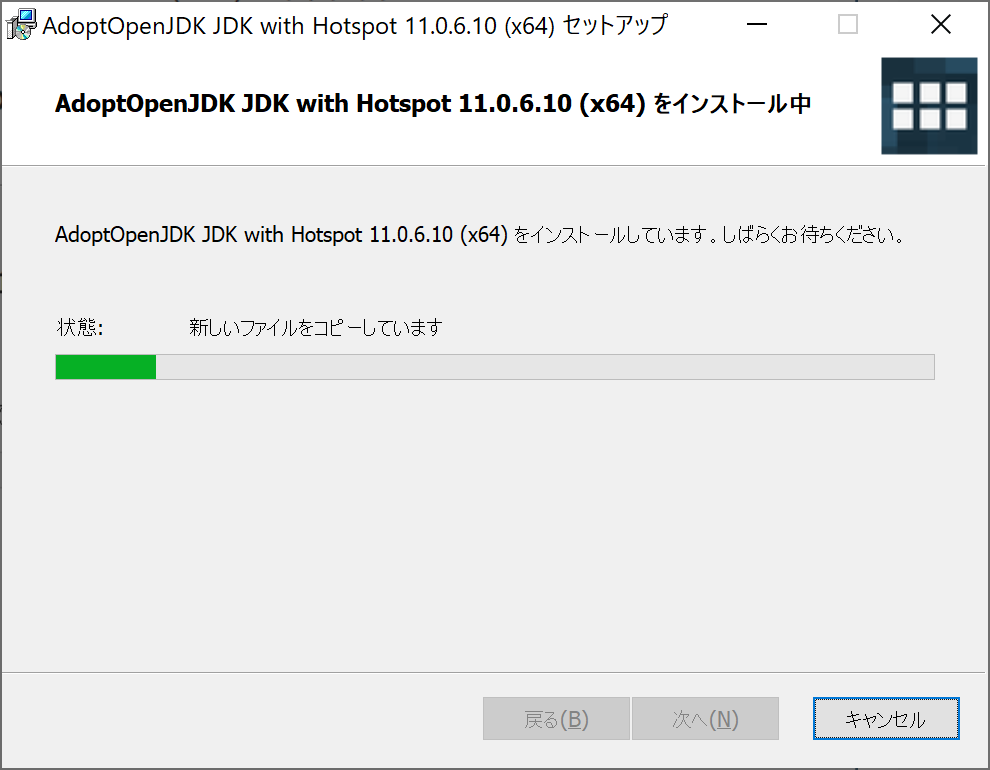
しばらくするとインストールが完了するので、「完了」を押してください。
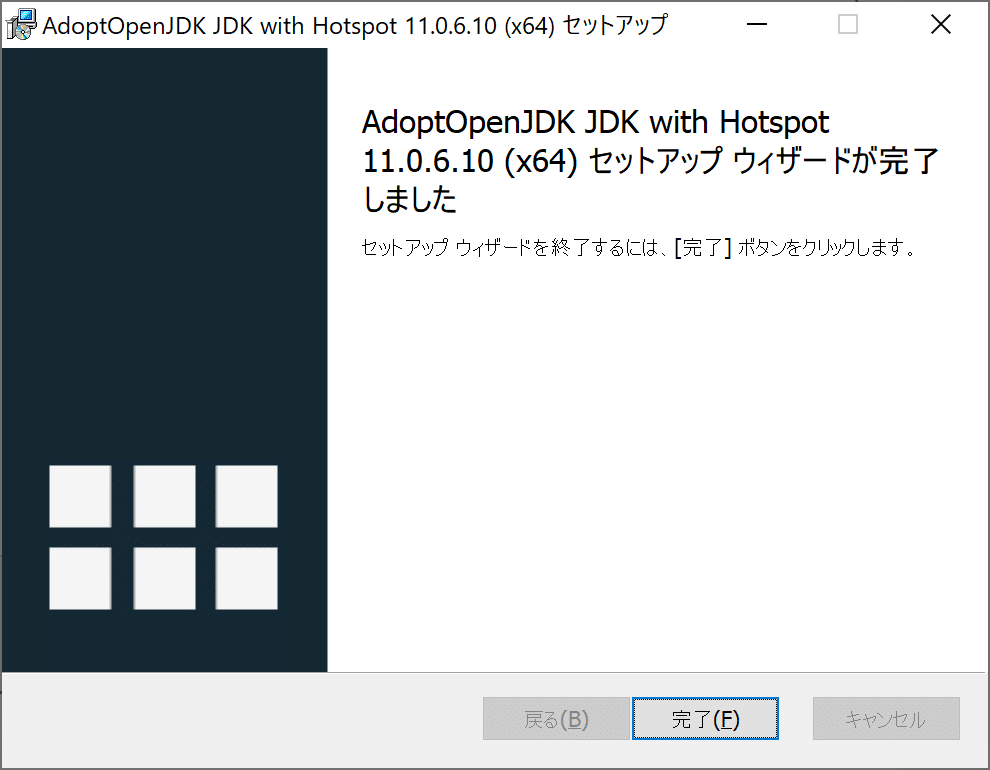
以上でJDKのインストールは完了です。
step
3セットアップを確認する
最後に、JDKが正しく導入されたかを確認します。
コマンドラインプロンプト画面を起動し、次の2つのコマンドを1つずつ入力します。
java -version
javac -version
いずれも、インストールしたバージョン番号("11.0.6"など)が正しく表示されることを確認してください。
インストールの確認にはコマンドプロンプトにコマンドを入力して確認します。コマンドプロンプトの開き方はこちらをご覧ください。
注意
上記コマンドを入力する際「java」と「-version」の間に半角スペースが入っていることを確認してください。「javac」コマンドも同様に「-version」の間に半角スペースが入ります。
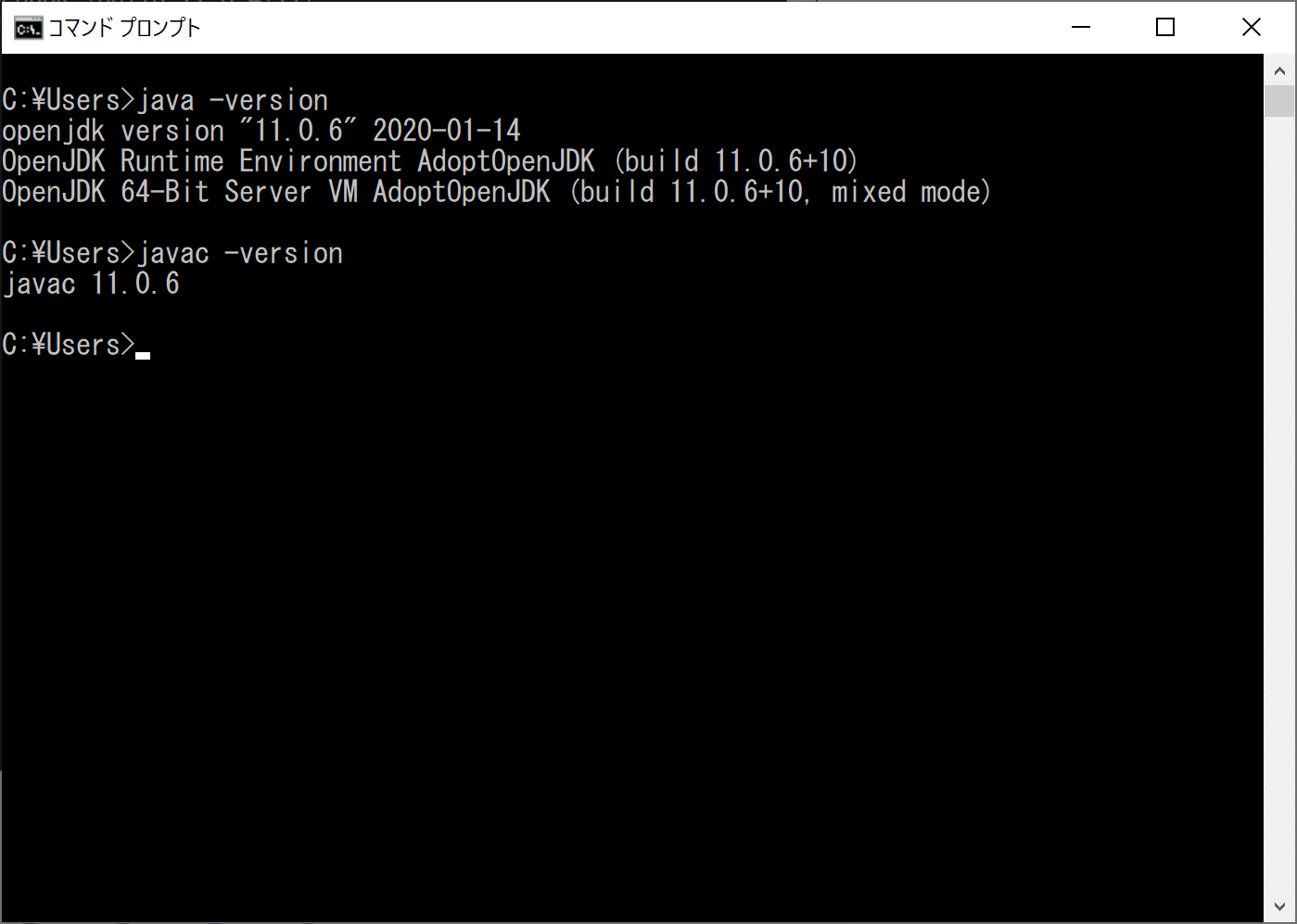
以上でJDKのインストールは終了です。